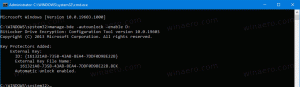Rendi il disco o la partizione di sola lettura in Windows 10
In uno degli articoli precedenti, ho spiegato come unità USB rimovibili con protezione da scrittura. Oggi vedremo come proteggere dalla scrittura una specifica partizione del disco non rimovibile o l'intera unità disco senza utilizzare strumenti di terze parti.
Annuncio
Ci sono molte ragioni per rendere un disco protetto da scrittura. Può essere utile come opzione di sicurezza aggiuntiva in alcuni ambienti. Una volta abilitata la protezione da scrittura per un'unità o una partizione, diventerà di sola lettura. Vediamo come si può fare.
Per rendere un disco di sola lettura in Windows 10, Fare quanto segue.
- Apri e prompt dei comandi con privilegi elevati.

- Digita o copia-incolla diskpart e premere il accedere chiave. Questo avvierà DiskPart. DiskPart è un interprete di comandi in modalità testo in bundle con Windows 10. Questo strumento consente di gestire oggetti (dischi, partizioni o volumi) utilizzando script o input diretto al prompt dei comandi.
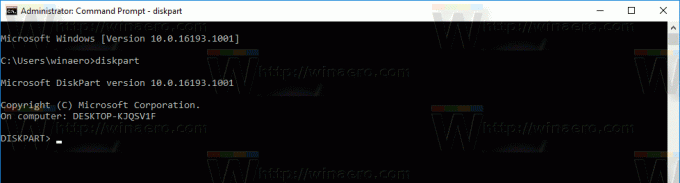
- In DiskPart, digita il seguente comando
elenco disco
Nell'output, vedi il disco che stai per rendere di sola lettura.

- Per continuare con il disco richiesto, è necessario "selezionarlo".
Nel comando seguente usa il numero del disco ottenuto dal comando precedente.seleziona il disco DISK_NUMBER
Ad esempio, ho bisogno del disco n. 1.

- Per rendere l'intero disco di sola lettura, digita il seguente comando:
attributi set di dischi in sola lettura
Tutte le partizioni sul disco saranno di sola lettura.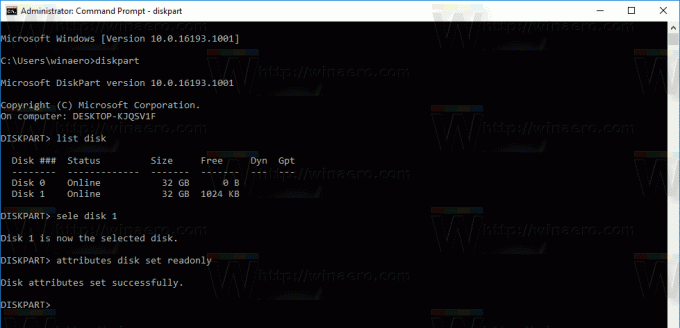
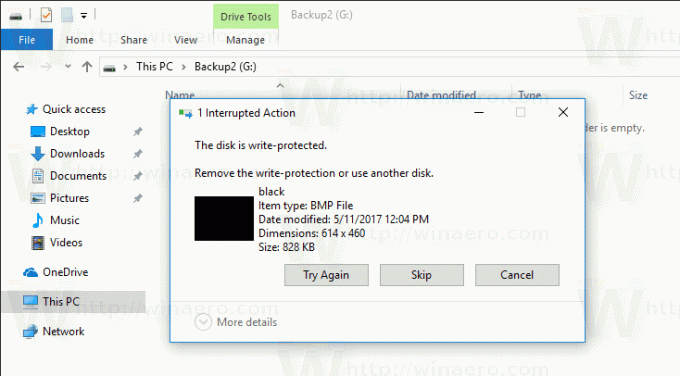
Il comando di annullamento è
attributi disk clear readonly
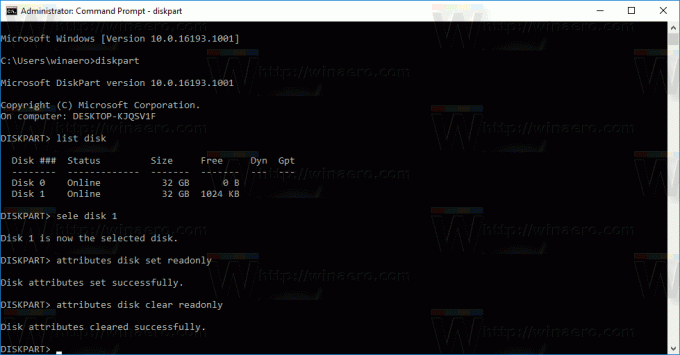
Per rendere una partizione di sola lettura in Windows 10, Fare quanto segue.
- Apri e prompt dei comandi con privilegi elevati.

- Digita o copia-incolla diskpart e premere il accedere chiave.
- Per trovare una partizione specifica, digita
elenco volume

- "Seleziona" il volume richiesto digitando il seguente comando:
seleziona il volume VOLUME_NUMBER
Sostituisci il numero del volume con un numero ottenuto dal comando precedente.

- Rendilo di sola lettura usando il seguente comando
attributi volume impostato in sola lettura

Il volume specificato sarà di sola lettura.
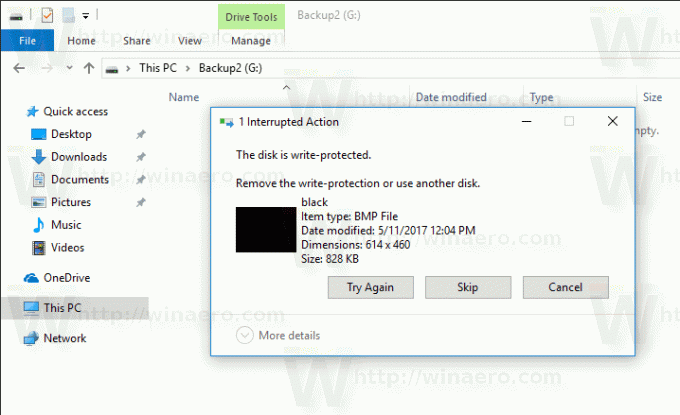
Il comando di annullamento è:
attributi volume clear readonly
Questo è tutto.