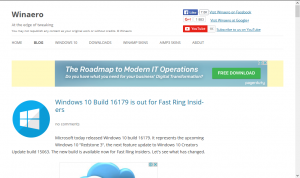Pulsante Fix Sì disabilitato nelle finestre di dialogo UAC in Windows 10, Windows 8 e Windows 7

Se hai mai affrontato questo strano problema in Windows in cui il pulsante Sì è disabilitato nelle finestre di dialogo UAC, potresti essere molto confuso sul motivo, specialmente quando il tuo account utente è già di livello amministratore account. In questo articolo vedremo come risolvere questo problema.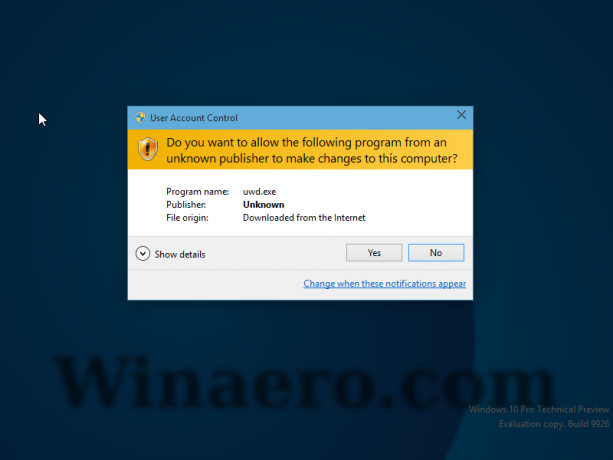
- Riavvia Windows in modalità provvisoria. Puoi leggere questi articoli per ulteriori riferimenti:
- Avvia Windows 10 in modalità provvisoria.
- Come aggiungere la modalità provvisoria al menu di avvio in Windows 10 e Windows 8.
- Come avviare la modalità provvisoria di Windows 8.1
Ciò ti consentirà di utilizzare il tuo computer come amministratore.
- in an prompt dei comandi con privilegi elevati, esegui il seguente comando:
amministratore utente di rete /attivo: sì
- Riavvia Windows in modalità provvisoria. Puoi leggere questi articoli per ulteriori riferimenti:
Questo comando sarà abilitare l'account amministratore integrato
.Suggerimento: vedi come aprire un prompt dei comandi con privilegi elevati in Windows 10.
- Ora, digita il seguente comando:
password dell'amministratore dell'utente di rete
Questo imposta la password dell'account amministratore sulla parola "password". Puoi usare qualsiasi altra password a tua scelta.
- Riavviare e accedi come amministratore.
- Dopo aver effettuato l'accesso con l'account amministratore, digita il comando seguente in un prompt dei comandi con privilegi elevati:
net localgroup Amministratori YOUR_USER_NAME /add
Questo aggiungerà il tuo account utente al gruppo locale "Amministratori".
- Riavvia il sistema operativo e accedi con le tue normali credenziali, supponendo che sia lo stesso account che hai specificato sopra.
Questo è tutto. Questo dovrebbe risolvere il problema e il pulsante "Sì" nella finestra di dialogo UAC dovrebbe diventare accessibile. Non sarà più disattivato.