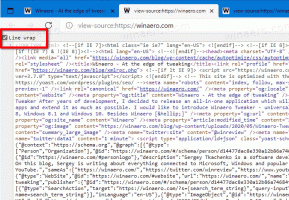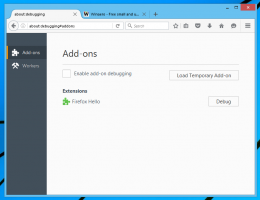Come ottenere Windows 10 gratuitamente dopo il 29 luglio 2016
L'offerta di aggiornamento gratuito di Windows 10 per gli utenti di Windows 7 e Windows 8, che è famigerata forzata da Microsoft con quasi tutti i batch di aggiornamenti, termina quest'anno il 29 luglio. Dopodiché, gli utenti che decideranno di passare a Windows 10, dovranno pagare per la sua licenza. Se non sei pronto per Windows 10 in questo momento, ma desideri avere una licenza gratuita per il futuro nel caso in cui cambi la tua attenzione, ecco un trucco molto semplice che puoi fare per ottenere una licenza di Windows 10 ma continuare a utilizzare Windows 7 o 8.1.
Annuncio
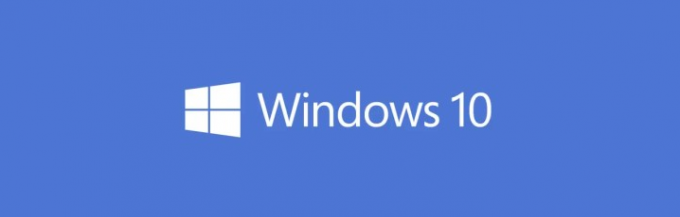 Prima di continuare, devi sapere due cose. Devi sapere come eseguire un'installazione pulita di Windows 7 o 8.1 sul tuo computer attuale in caso di una copia al dettaglio. Se la tua edizione di Windows 7/8 è una licenza OEM (è stata preinstallata con il tuo PC, allora devi sapere come avviare lo strumento di ripristino delle impostazioni di fabbrica dal produttore del PC per ripristinare il sistema predefinito su esso.
Prima di continuare, devi sapere due cose. Devi sapere come eseguire un'installazione pulita di Windows 7 o 8.1 sul tuo computer attuale in caso di una copia al dettaglio. Se la tua edizione di Windows 7/8 è una licenza OEM (è stata preinstallata con il tuo PC, allora devi sapere come avviare lo strumento di ripristino delle impostazioni di fabbrica dal produttore del PC per ripristinare il sistema predefinito su esso.
Un'altra cosa che devi sapere è che la licenza gratuita di Windows 10 che ottieni sarà legata al computer su cui esegui l'aggiornamento. Se cambi l'hardware, dovrai acquistare un'altra licenza di Windows 10. Tienilo a mente.
Per ottenere una licenza gratuita di Windows 10, devi fare quanto segue.
- Se stai utilizzando un PC desktop in cui è probabile che tu possa aggiornare o sostituire alcuni componenti in futuro, aggiornali ora. Una volta fatto ciò, eviterai potenziali problemi di licenza in Windows 10 che si verificano con il cambio di hardware.
- Crea una partizione vuota sul tuo disco rigido usando Gestione disco (menu Win+X). Quindi installa Windows 10 versione 1511 (build 10586) scaricato da Microsoft o utilizzando Media Creation Tool. Puoi utilizzare il codice Product Key di Windows 7 o Windows 8.1 nella configurazione di Windows 10 versione 1511. Se disponi già di file di installazione per Windows 10 build 10586, puoi creare un file normale chiavetta USB avviabile o un chiavetta USB UEFI avviabile.
Scarica ISO da Microsoft e Media Creation Tool
- Se non hai spazio su disco sufficiente per creare una partizione separata, collega un'unità esterna e crea un backup completo dell'immagine di sistema della copia di Windows 7 o 8 installata sul tuo PC, se possibile. È possibile eseguire un backup dell'immagine di sistema avviando C:\Windows\system32\sdclt.exe come amministratore. Gli utenti avanzati di Windows 8 che hanno familiarità con la riga di comando possono anche utilizzare recimg.exe per creare un'immagine che includa le app installate. Se non si dispone di spazio di archiviazione sufficiente per creare un backup completo, è consigliabile eseguire almeno il backup dei file e delle impostazioni di dati personali.
Ci sono anche molte soluzioni di terze parti per fare il backup: puoi usare qualche strumento commerciale come Acronis True Image o strumenti gratuiti come Aomei Backupper o EaseUS Todo Free, che sono estremamente veloce. Oppure puoi utilizzare gli strumenti di Windows Assessment and Deployment Kit: la ricerca sul Web ti dirà come acquisire un'immagine del sistema operativo installato utilizzando DISM. Le opzioni del software di backup sono infinite sulla piattaforma Windows. Il backup è solo un passaggio precauzionale in modo da poter ripristinare la tua copia di Windows e delle sue app. - Ora installa Windows 10 e inserisci la chiave del prodotto del tuo sistema operativo Windows installato esistente. Vedere Questo articolo per sapere come visualizzare il codice Product Key. Windows 10 build 10586 (versione 1511 o TH2) accetta le chiavi del prodotto di Windows 8 e Windows 7. Se non si dispone di una partizione separata, è sufficiente eseguire l'aggiornamento a Windows 10 come richiesto o eseguire il programma di installazione da Windows 7 o Windows 8.
- Assicurati che Windows 10 sia attivato sul tuo PC. I PC aggiornati da Windows 7 o 8 possono essere attivati utilizzando diritto digitale.
Questo è tutto. Questo è il passaggio importante: assicurarsi che Windows 10 sia attivato. Successivamente, puoi cancellarlo immediatamente dalla sua partizione e ripristinare la versione precedentemente installata di Windows 7 o 8. Le copie al dettaglio di Windows 7 o 8 possono essere semplicemente reinstallate. Se il tuo Windows 7 o 8 era una licenza OEM, il tuo PC verrà fornito con una partizione di ripristino o uno strumento per ripristinarlo in fabbrica.
Ogni volta che decidi di passare a Windows 10 dopo il 29 luglio 2016, installalo sullo stesso hardware SENZA inserire alcun codice Product Key. Verrà installato e attivato automaticamente poiché è stato precedentemente attivato una volta sullo stesso hardware.
Questo metodo dovrebbe funzionare finché Microsoft mantiene la promessa di onorare le licenze di Windows 10 ottenute tramite l'autorizzazione digitale.