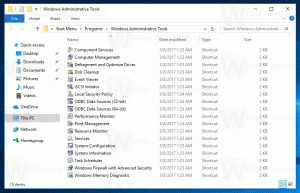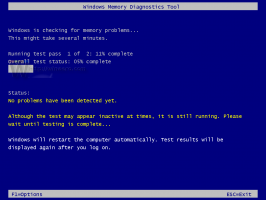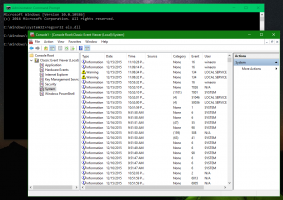Come ricostruire la cache dei caratteri in Windows 10
Analogamente a cache dell'icona, Windows crea una cache per i caratteri per caricarli più velocemente e visualizzare più velocemente l'interfaccia utente di app, documenti e altri controlli. Quando è danneggiato, i caratteri potrebbero non essere visualizzati correttamente o alcuni caratteri potrebbero mancare nell'elenco dei caratteri disponibile per determinate app. In questo articolo vedremo come ricostruire la cache dei font.
Annuncio
La cache dei caratteri è un file speciale nella cartella %WinDir%\ServiceProfiles\LocalService\AppData\Local\FontCache. Questa cartella è protetta per impostazione predefinita, quindi se tenti di accedere direttamente a questo percorso, Windows ti darà un errore. I caratteri sono memorizzati nella cache in un numero di file in questa cartella. Se per qualche motivo i tuoi caratteri sono danneggiati e non vengono visualizzati correttamente, potresti dover rimuovere questi file per ricostruire la cache dei caratteri. Ecco come si può fare.
Prima di procedere, assicurati che il tuo account utente abbia privilegi amministrativi. Ora, segui le istruzioni di seguito.
Per ricostruire la cache dei caratteri in Windows 10, Fare quanto segue.
- premere Vincita + R tasti di scelta rapida sulla tastiera per aprire la finestra di dialogo Esegui. Tipo servizi.msc nella casella Esegui.

- Verrà aperta la console Servizi.

- Trova il servizio Cache dei caratteri di Windows nell'elenco.

- Fare clic sul pulsante Interrompi sulla barra degli strumenti.

Suggerimento: vedere la seguente guida dettagliata su come avviare, interrompere o riavviare un servizio in Windows 10. - Apri questo PC in Esplora file.
- Vai alla cartella seguente navigando una cartella alla volta. Non copiare e incollare direttamente il percorso poiché alcune cartelle sono protette e potrebbe essere necessario premere il pulsante Continua per accedervi:
C:\Windows\ServiceProfiles\LocalService\AppData\Local\FontCache

- Elimina il contenuto di quella cartella.
- Elimina il file %WinDir%\System32\FNTCACHE.DAT.
- Ora puoi avviare il servizio Cache dei caratteri di Windows che avevi interrotto in precedenza.
- Riavvia Windows 10.
Nota: se hai interrotto il servizio ma non riesci ancora a eliminare i file, ecco una soluzione.
- Scarica ExecTI.
- Usa ExecTI per eseguire cmd.exe come TrustedInstaller.
- Nel prompt dei comandi aperto come programma di installazione affidabile, digita o copia e incolla il seguente comando:
del /A /F /Q "%WinDir%\ServiceProfiles\LocalService\AppData\Local\FontCache\*FontCache*"
Questo dovrebbe risolvere il problema.
Suggerimento: è possibile utilizzare il comando seguente per arrestare e avviare il servizio Cache dei caratteri di Windows.
net stop FontCache. net start FontCache
Su Windows 7 e Windows 8.1, i file della cache dei caratteri si trovano direttamente nella seguente cartella:
%Windir%\ServiceProfiles\LocalService\AppData\Local
Non esiste una directory FontCache separata come Windows 10. In questo caso, fare attenzione a non eliminare le altre cartelle. Elimina solo i file *.DAT relativi alla cache dei caratteri.
Nota: se i caratteri sono ancora danneggiati e visualizzano caratteri non validi dopo aver ripristinato la cache, i caratteri installati in C:\Windows\Fonts stessi potrebbero essere danneggiati. Per ripristinare i caratteri predefiniti forniti con Windows, esegui il comando seguente da un prompt dei comandi con privilegi elevati:
sfc /scannow
Consenti a Windows di ripristinare i file dei caratteri originali. Se i file dei caratteri nel tuo Component Store sono danneggiati, fai riferimento al seguente articolo per sapere come utilizzare DISM per ripararli: Come riparare Windows 10 usando DISM