Ottieni un Visualizzatore eventi più veloce in Windows 10
In Windows 10 è possibile attivare e utilizzare il classico Visualizzatore eventi che dovrebbe essere familiare a tutti gli utenti di Windows XP. È estremamente veloce e ha un'interfaccia utente semplificata rispetto a quella predefinita fornita con Windows 10! Se vuoi averlo in aggiunta a quello predefinito, ecco come farlo funzionare.
Annuncio
Il classico Visualizzatore eventi è implementato come oggetto ActiveX nel file c:\windows\system32\els.dll. Se lo registri, otterrai uno snap-in Visualizzatore eventi per Microsoft Management Console (MMC). Segui le istruzioni di seguito per sapere come può essere fatto.
Come ottenere un Visualizzatore eventi più veloce in Windows 10
- Apri un prompt dei comandi con privilegi elevati.
- Digita il seguente comando
regsvr32 els.dll
Riceverai il messaggio "DllRegisterServer in els.dll riuscito". Fare clic sul pulsante "OK" per chiuderlo.

- Torna alla finestra di comando e digita
mmc, quindi premi Invio. Verrà aperta l'applicazione Microsoft Management Console. Seleziona il File - Aggiungi/Rimuovi snap-in voce di menu o premere Ctrl + m tasti sulla tastiera. Selezionare Visualizzatore eventi classico dall'elenco a sinistra e fare clic sul pulsante "Aggiungi". Nella finestra di dialogo "Seleziona computer", basta premere il pulsante "Fine".

Fare clic su "OK" nella finestra di dialogo "Aggiungi o rimuovi snap-in".
- Esegui la voce di menu "File - Opzioni...". Qui puoi modificare il titolo e l'icona della console prima di salvarla in un file. Ti consiglio di cambiare la modalità della console in "modalità utente - accesso completo" e selezionare "Non salvare le modifiche a questa console", altrimenti ti infastidirà con la conferma "Salva modifiche" ogni volta che usi esso. Fare clic su "OK" per chiudere questa finestra.
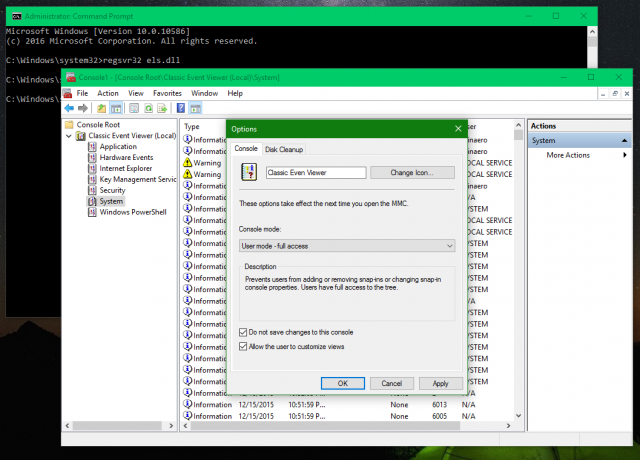
- Seleziona la voce di menu "File - Salva" e assegnagli un nome di file qualsiasi (ad es. CEventVwr.msc) e salvalo in una posizione come C:\Windows o C:\Windows\system32. Puoi anche salvarlo ovunque sul desktop, ma il salvataggio nella directory sopra ti consentirà di eseguirlo rapidamente digitando il nome dalla finestra di dialogo Esegui e non dovrai nemmeno inserire il percorso completo ogni volta che lo fai usalo.
Questo è tutto. Ti piace il nuovo Visualizzatore eventi o preferisci quello vecchio?
