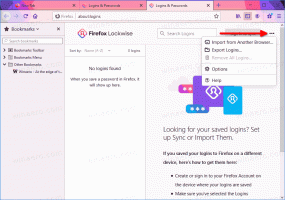Blocca o sblocca elementi nella cronologia degli appunti in Windows 10
Le build recenti di Windows 10 sono dotate di una nuova funzionalità di cronologia degli appunti. Implementa una clipboard basata su cloud, che consente di sincronizzare i contenuti degli appunti e la cronologia tra i dispositivi che utilizzi con il tuo account Microsoft. È possibile appuntare o sbloccare determinati elementi della cronologia degli appunti nel riquadro a comparsa Cronologia degli appunti (Win + V). Ecco due metodi che puoi usare.
La funzione Appunti cloud è ufficialmente denominata Storia degli appunti. È alimentato dall'infrastruttura cloud di Microsoft e utilizza le stesse tecnologie che hanno permesso di avere le tue preferenze sincronizzate sui tuoi dispositivi e i tuoi file resi disponibili ovunque con Una guida. La società lo descrive come segue.
Copia incolla: è qualcosa che facciamo tutti, probabilmente più volte al giorno. Ma cosa fai se devi copiare le stesse poche cose ancora e ancora? Come copi i contenuti sui tuoi dispositivi? Oggi ci occupiamo di questo e portiamo gli appunti al livello successivo: premi semplicemente WIN+V e ti verrà presentata la nostra nuovissima esperienza con gli appunti!
Non solo puoi incollare dalla cronologia degli appunti, ma puoi anche appuntare gli elementi che usi sempre. Questa cronologia viene spostata utilizzando la stessa tecnologia alla base di Timeline e Sets, il che significa che puoi accedere ai tuoi appunti su qualsiasi PC con questa build di Windows o versioni successive.
Al momento della stesura di questo documento, il testo in roaming negli appunti è supportato solo per i contenuti degli appunti inferiori a 100 kb. Attualmente, la cronologia degli appunti supporta testo normale, HTML e immagini inferiori a 1 MB.
Per aggiungere elementi nella cronologia degli appunti in Windows 10
- premi il Vincita + V tasti per aprire il riquadro a comparsa Cronologia appunti.
- Passa con il puntatore del mouse sull'elemento desiderato.
- Fare clic sulla piccola icona "Pin" accanto all'elemento.
- In alternativa, selezionare l'elemento utilizzando i tasti della tastiera Freccia su e Freccia giù, quindi premere il tasto Inserire tasto per attivare o disattivare il blocco o lo sblocco dell'elemento.
- L'elemento è ora bloccato nel riquadro a comparsa Cronologia appunti.
Hai fatto.
Allo stesso modo puoi sbloccare gli elementi della cronologia degli appunti.
Per sbloccare un elemento dal riquadro a comparsa Cronologia appunti, Puoi
- Passaci sopra con il puntatore del mouse e fai clic sull'icona "Sblocca" a destra.
- Selezionalo con i tasti freccia sulla tastiera e premi il tasto Inserire tasto per attivare o disattivare il blocco o lo sblocco dell'elemento.
Questo è tutto.