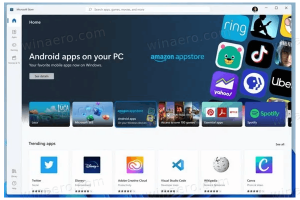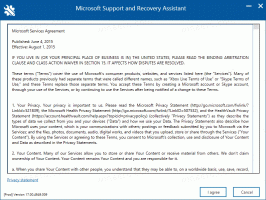Esporta gli accessi e le password salvati in un file CSV in Firefox
Come esportare gli accessi e le password salvati in un file CSV in Firefox
Mozilla Firefox è dotato di un'opzione nativa che consente all'utente di esportare i propri login e password salvati per i siti web. I dati verranno salvati in un file CSV che può essere aperto con molte app moderne come Microsoft Excel, LibreOffice Calc, ecc., o modificato con Blocco note.

Firefox è un popolare browser Web con un proprio motore di rendering, che è molto raro nel mondo dei browser basati su Chromium. Dal 2017, Firefox ha il motore Quantum che viene fornito con un'interfaccia utente raffinata, nome in codice "Photon". Il browser non include più il supporto per i componenti aggiuntivi basati su XUL, quindi tutti i componenti aggiuntivi classici sono deprecati e incompatibili. Vedere
Annuncio
Deve avere componenti aggiuntivi per Firefox Quantum
Grazie alle modifiche apportate al motore e all'interfaccia utente, il browser è sorprendentemente veloce. L'interfaccia utente di Firefox è diventata più reattiva e si avvia anche notevolmente più velocemente. Il motore rende le pagine web molto più velocemente di quanto non abbia mai fatto nell'era Gecko.
I browser moderni come Google Chrome consentono esportazione delle password salvate a un file. In Firefox, l'esportazione delle password salvate era possibile solo con il aiuto delle estensioni. Infine, è ora disponibile un'opzione nativa integrata Gestore password Lockwise.
Questo post ti mostrerà come esportare gli accessi e le password salvati in un file CSV in Firefox.
Per esportare gli accessi e le password salvati in un file CSV in Firefox
- Apri Firefox.
- Apri il menu (Alt + F) e fai clic su Login e password.

- Lì, fai clic sul pulsante con tre punti per aprire il menu Lockwise.

- Selezionare Esporta accessi... dal menù.
- Leggi l'avviso che le tue password verranno salvate come testo semplice e conferma la tua intenzione.
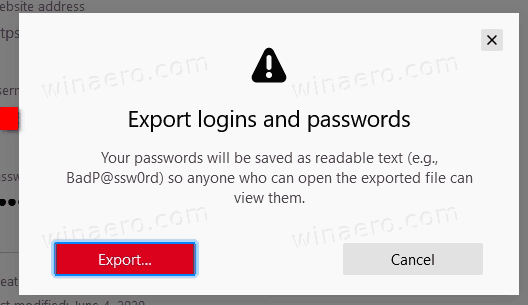
- Per verificare che sei tu a esportare le password memorizzate, ti verrà chiesto di inserire la password di Windows 10.
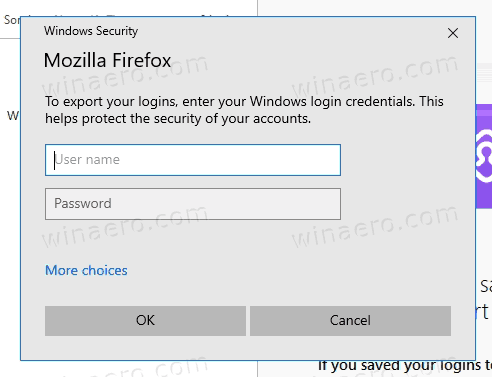
- Infine, fornisci il percorso e il nome del file CSV in cui desideri salvare i tuoi accessi e password.
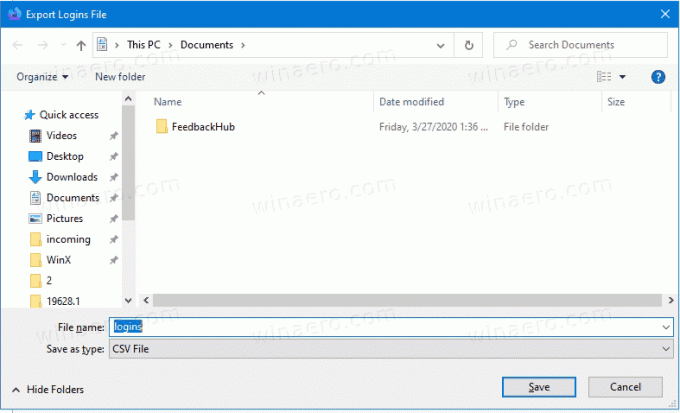
Hai fatto.
Il file CSV contiene una serie di campi, tra cui "url","username","password","httpRealm","formActionOrigin","guid","timeCreated","timeLastUsed","timePasswordChanged".
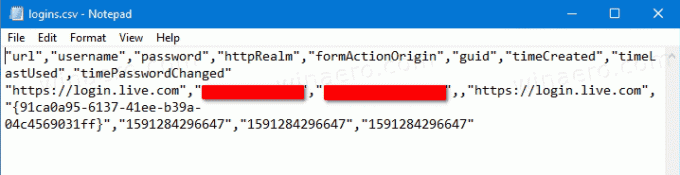
Questa funzione è già disponibile nella versione stabile di Firefox.