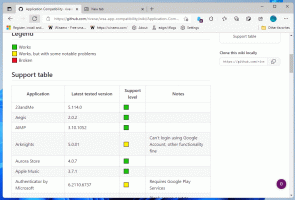Ridimensiona tutte le colonne per adattarle a Esplora file in Windows 10
Se stai utilizzando la vista Dettagli per file e cartelle in Esplora file, puoi modificare la larghezza di tutte le colonne per adattarle al loro contenuto. Ciò migliorerà la tua produttività e risparmierai molto tempo quando devi gestire colonne e tabelle.
Annuncio
Prima di tutto, apri Esplora file. Fare clic sulla scheda Visualizza della barra multifunzione e abilitare la visualizzazione "Dettagli":
 Proprio nella scheda "Visualizza" della barra multifunzione, troverai il pulsante Ridimensiona tutte le colonne per adattarle. Cliccalo:
Proprio nella scheda "Visualizza" della barra multifunzione, troverai il pulsante Ridimensiona tutte le colonne per adattarle. Cliccalo:

In alternativa, puoi fare clic con il pulsante destro del mouse sulla riga della barra del titolo della colonna. Nel menu contestuale della barra del titolo della colonna, troverai un paio di comandi.
 Questo è utile quando hai ridotto al minimo o disabilitato la barra multifunzione in Windows 10.
Questo è utile quando hai ridotto al minimo o disabilitato la barra multifunzione in Windows 10.
Suggerimento: puoi aggiungi Dimensioni tutte le colonne per adattarle al menu di scelta rapida in Windows 10
. Se stai utilizzando la vista Dettagli per file e cartelle in Esplora file, ciò migliorerà la tua produttività e risparmierai molto tempo quando devi gestire colonne e tabelle.Infine, puoi utilizzare una scorciatoia da tastiera segreta. Fare clic su qualsiasi file o cartella e premere Ctrl + + tasti di scelta rapida (Ctrl e il tasto più) sulla tastiera. Tutte le colonne verranno ridimensionate per adattarsi!
Nota che potresti dover premere il tasto '+' sul tastierino numerico della tastiera. Se hai una tastiera senza tastierino numerico dedicato come hanno alcuni laptop, allora Maggio è necessario utilizzare il tasto Fn insieme a Ctrl per inserire correttamente il tasto '+'. Il tasto + sul tasto con il segno "uguale a" (=) non funziona per questo trucco.
Questo pratico trucco funziona in molti posti e app in Windows. È applicabile anche a Windows Explorer in Windows XP.
Ad esempio, puoi usarlo nell'app Editor del Registro di sistema per ridimensionare le colonne nel riquadro di destra.
 La scheda "Dettagli" del Task Manager è dotata di una griglia che può anche essere ridimensionata utilizzando la sequenza di tasti menzionata.
La scheda "Dettagli" del Task Manager è dotata di una griglia che può anche essere ridimensionata utilizzando la sequenza di tasti menzionata.  Nota: in Windows 10, c'è una nuova app Task Manager, che ti permette per copiare i dettagli del processo e ha nuove funzioni utili come calcolo dell'impatto di avvio. Mentre nel vecchio, classico Task Manager eri in grado di ridimensionare le colonne allo stesso modo su qualsiasi scheda usando questo Ctrl++ combinazione di tasti, il nuovo Task Manager ti consente di utilizzarlo solo nella scheda Dettagli. In altre schede, Microsoft ha implementato la possibilità di mostrare i dati come un elenco gerarchico, ovvero "visualizzazione ad albero". Quella vista ad albero è un controllo completamente diverso, quindi non ti consente di utilizzare questa scorciatoia da tastiera.
Nota: in Windows 10, c'è una nuova app Task Manager, che ti permette per copiare i dettagli del processo e ha nuove funzioni utili come calcolo dell'impatto di avvio. Mentre nel vecchio, classico Task Manager eri in grado di ridimensionare le colonne allo stesso modo su qualsiasi scheda usando questo Ctrl++ combinazione di tasti, il nuovo Task Manager ti consente di utilizzarlo solo nella scheda Dettagli. In altre schede, Microsoft ha implementato la possibilità di mostrare i dati come un elenco gerarchico, ovvero "visualizzazione ad albero". Quella vista ad albero è un controllo completamente diverso, quindi non ti consente di utilizzare questa scorciatoia da tastiera.
Se non sei soddisfatto del nuovo Task Manager, recupera quello vecchio usando questo tutorial: Come ripristinare il buon vecchio Task Manager in Windows 10.