Come spostare la cartella delle immagini in Windows 10
Windows 10 archivia la cartella Immagini nel profilo utente. Nella maggior parte dei casi, il suo percorso è qualcosa come C:\Users\SomeUser\Pictures. Puoi aprirlo rapidamente digitando %userprofile%\Pictures nella barra degli indirizzi di Esplora file. Vediamo come spostare questa cartella in un'altra posizione.
Annuncio
Esistono diversi modi per accedere alla cartella Immagini. Ad esempio, puoi inserire "%userprofile%\Pictures" nella barra degli indirizzi di Esplora file come menzionato sopra. Oppure puoi aprire Questo PC e trovare la cartella Immagini lì. In questo articolo, userò il percorso con la variabile d'ambiente %userprofile% come riferimento.
Potresti voler cambiare la posizione predefinita della cartella Immagini per risparmiare spazio sulla partizione in cui è installato il tuo sistema operativo (l'unità C:). Ecco come si può fare.
Per spostare la cartella Immagini in Windows 10, Fare quanto segue.
- Apri Esplora file
- Digita o copia e incolla quanto segue nella barra degli indirizzi: %userprofile%

- Premi il tasto Invio sulla tastiera. Verrà aperta la cartella del tuo profilo utente.

Vedere la cartella Immagini. - Fare clic con il pulsante destro del mouse sulla cartella Immagini e selezionare Proprietà.
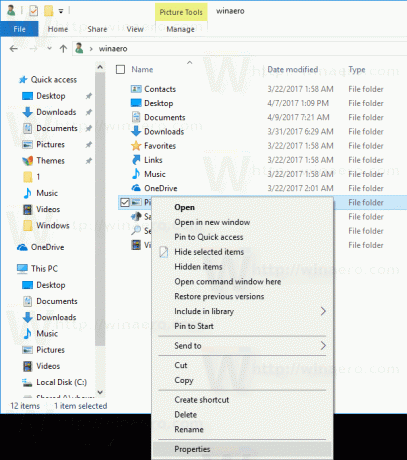
- In Proprietà, vai alla scheda Posizione e fai clic sul pulsante Sposta.
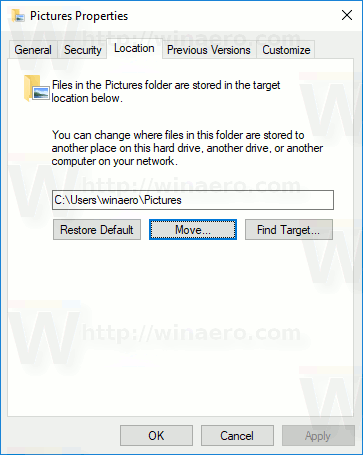
- Nella finestra di dialogo Sfoglia cartelle, seleziona la nuova cartella in cui desideri archiviare le tue immagini.

- Fare clic sul pulsante OK per apportare la modifica.
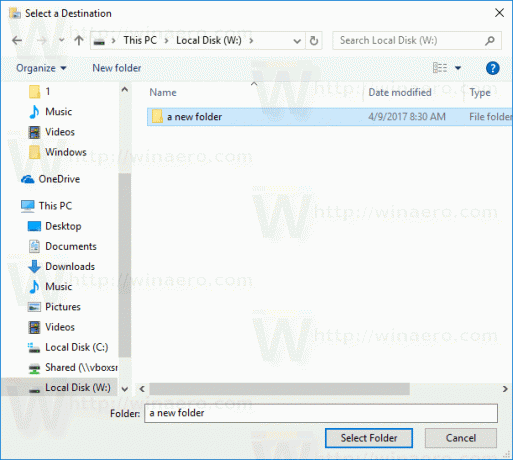
- Quando richiesto, fai clic su Sì per spostare tutti i tuoi file dalla vecchia posizione alla nuova cartella.

In questo modo, puoi cambiare la posizione della cartella Immagini in un'altra cartella, o in una cartella su un'altra unità disco, o anche su un'unità di rete mappata. Ciò ti consentirà di risparmiare spazio sull'unità di sistema, il che può essere particolarmente utile per gli utenti che conservano file di grandi dimensioni in Immagini.
Se reinstalli Windows 10, la cartella Immagini personalizzata archiviata su un'unità diversa non scomparirà con tutti i tuoi dati se formatti accidentalmente la partizione di sistema. La prossima volta che salverai un file nella cartella Immagini, Windows utilizzerà la nuova posizione che hai impostato.
Ecco la serie completa di articoli su come spostare le cartelle utente:
- Come spostare la cartella del desktop in Windows 10
- Come spostare la cartella dei documenti in Windows 10
- Come spostare la cartella dei download in Windows 10
- Come spostare la cartella Musica in Windows 10
- Come spostare la cartella delle immagini in Windows 10
- Come spostare la cartella delle ricerche in Windows 10
- Come spostare la cartella dei video in Windows 10


