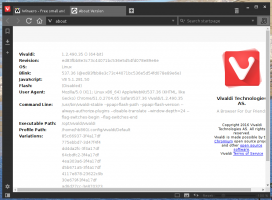Attiva o disattiva gli effetti di trasparenza in Windows 10
Come attivare o disattivare gli effetti di trasparenza in Windows 10
Windows 10 consente all'utente di abilitare o disabilitare gli effetti di trasparenza per la barra delle applicazioni, Start e Centro operativo. Disabilitarli disabilita effetti acrilici Fluent Design per le app Store, l'app Impostazioni e il menu Start.
Annuncio
Gli effetti di trasparenza sono abilitati per impostazione predefinita in Windows 10. Quando apri il menu Start, appare semitrasparente con l'effetto sfocatura.
Gli effetti di trasparenza sono abilitati:

Gli effetti di trasparenza sono disabilitati:

La sfocatura sarà notevolmente ridotta per il menu Start a schermo intero, rendendo visibile lo sfondo del desktop dietro di esso.
Inoltre, a partire da Windows 10 build 18298, la disattivazione degli effetti di trasparenza sarà disabilita l'effetto sfocatura per lo sfondo della schermata di accesso foto.

Puoi abilitare disabilitare o abilitare gli effetti di trasparenza in Windows 10 utilizzando i tre metodi seguenti.
Per attivare o disattivare gli effetti di trasparenza in Windows 10,
- Apri l'app Impostazioni.
- Navigare verso Personalizzazione > Colori sulla sinistra.
- Disattiva o attiva l'opzione di attivazione/disattivazione Effetti di trasparenza nella pagina giusta.

- Hai fatto.
Suggerimento: puoi aprire direttamente la pagina Colori delle Impostazioni. premi il Vincita + R tasti di scelta rapida insieme sulla tastiera e digitare quanto segue nella casella Esegui: ms-impostazioni: colori. Per l'elenco completo dei comandi ms-settings disponibili in Windows 10, fare riferimento al seguente articolo: Comandi ms-settings in Windows 10 (scorciatoie URI pagina Impostazioni).
Se disabiliti il Effetti di trasparenza opzione, gli effetti di trasparenza saranno disabilitati per la barra delle applicazioni, il menu Start e Centro azione, insieme all'effetto sfocato sulla schermata di accesso.

Nota: a partire dalla build di Windows 10 18312, è disponibile un nuovo criterio di gruppo che puoi utilizzare per disabilitare l'effetto di sfocatura acrilica per la schermata di accesso senza disabilitare gli effetti di trasparenza per il tuo account utente. Vedi il seguente articolo: Disattiva sfocatura nella schermata di accesso in Windows 10 con Criteri di gruppo. Anche, Winaero Tweaker permette di disabilitarlo:
In alternativa, gli effetti di trasparenza possono essere disabilitati nelle impostazioni di Accesso facilitato.
Attiva o disattiva gli effetti di trasparenza nelle impostazioni di accesso facilitato
- Apri l'app Impostazioni.
- Navigare verso Facilità di accesso > Display sulla sinistra.
- Disattiva o attiva l'opzione di attivazione/disattivazione Mostra trasparenza in Windows dal lato giusto, in Semplifica e personalizza Windows.

- Hai fatto.
Finalmente. puoi disabilitare o abilitare gli effetti di trasparenza con un tweak del Registro di sistema.
Attiva o disattiva gli effetti di trasparenza nel registro
- Apri il App Editor del Registro di sistema.
- Vai alla seguente chiave di registro.
HKEY_CURRENT_USER\SOFTWARE\Microsoft\Windows\CurrentVersion\Themes\Personalize. Vedi come apri una chiave di registro con un clic. - A destra, modifica o crea un nuovo valore DWORD a 32 bit
AbilitaTrasparenza. Nota: anche se lo sei con Windows a 64 bit devi comunque creare un valore DWORD a 32 bit. - Imposta il suo valore da 1 a
abilitareeffetti di trasparenza. - Imposta i suoi dati di valore da 0 a
disattivareeffetti di trasparenza. - Per rendere effettive le modifiche apportate dal tweak del Registro, è necessario disconnessione e accedi al tuo account utente. In alternativa, puoi riavvia la shell di Explorer.
Questo è tutto!