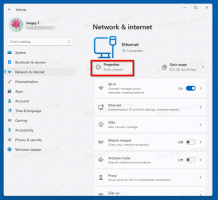Novità di Windows 10 build 9860: funzionalità che potresti non aver notato
Ieri Microsoft ha rilasciato un'anteprima aggiornata di Windows 10 e tutti gli utenti interessati puoi scaricarlo dalla loro installazione esistente di Windows 10 Technical Preview per aggiornarlo dalla build 9841 alla 9860. Vorrei coprire alcune modifiche importanti che potresti aver perso nella build 9860 aggiornata di Windows 10. Leggi il resto se sei curioso di sapere cosa è cambiato o aggiunto.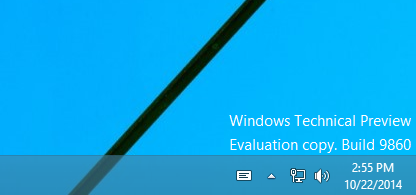
Centro notifiche/Centro operativo
Il Centro Notifiche che era difficile da attivare nella build precedente, ora è sbloccato e completamente funzionante nell'ultima build. Mostra le notifiche sulle app Windows Store aggiornate installate nel sistema operativo, nuove e-mail e messaggi istantanei, aggiornamenti del sistema operativo, contatti e aggiornamenti del calendario e notifiche simili. Mantiene un registro di tutte le notifiche passate finché non le cancelli. Microsoft ha affermato che prevede di rendere questa funzionalità simile a quella di Windows Phone in modo che possa esserci un'esperienza unificata per le notifiche. In quanto tale, l'attuale implementazione non è definitiva. Inoltre, Microsoft non è sicuro se andranno con il nome Centro operativo o Centro notifiche.

In Windows 10 build 9860, il Centro operativo/Centro notifiche può essere aperto con a nuova scorciatoia da tastiera. Per aprirlo, basta premere Vittoria + A tasti insieme sulla tastiera.
La fine del Pannello di controllo?
Il classico Pannello di controllo che era in Windows da Windows 3.0 sembra andare via a favore della moderna app Impostazioni PC. Dallo screenshot qui sotto, puoi vedere che il pulsante all'interno della cartella Questo PC è stato sostituito con Impostazioni PC. Sebbene Microsoft possa cambiare rotta su questo, non sorprenderti troppo se il Pannello di controllo è completamente consolidato nelle Impostazioni del PC.
Risparmio batteria
Risparmio batteria è una funzione che, se abilitata, limita l'attività in background sul dispositivo. Non è chiaro come funzionerà nella versione finale di Windows 10, in quanto non è completamente funzionante in questo momento. Ha un'opzione "Regole automatiche" e probabilmente monitorerà il livello di scarica della batteria per ridurre l'attività in background delle app e del sistema operativo.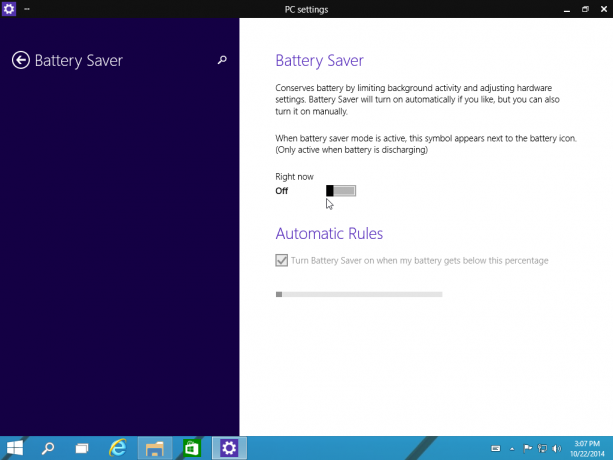
Come indica il nome, lo scopo di questa funzione è prolungare la durata della batteria del dispositivo.
Annuncio
DataSense
DataSense è una nuova visualizzazione intuitiva dell'utilizzo del traffico in Windows 10. Mostra il traffico per le singole app in modo da poter controllare facilmente quale app utilizza più larghezza di banda. È una continuazione della funzione di "connessione a consumo" di Windows 8 e rende facile vedere quanti dati sono stati scaricati su connessioni cellulari e Wi-Fi. Sarà utile per gli utenti di piani dati mobili (3G/LTE ecc.).
Ancora una volta, questa funzione non è ancora terminata.
Condividi i tuoi file direttamente da Esplora file
La possibilità di condividere i tuoi file è implementata in Esplora file. Ad esempio, se selezioni un file video o un'immagine, troverai il pulsante Condividi nella scheda "Condividi" della barra multifunzione.
Nuove animazioni della finestra
Guarda il video qui sotto per vedere la nuova animazione simile a un popup in Windows 10. Inoltre, viene implementata un'animazione di riduzione alla chiusura delle finestre.
Animazione per cambiare desktop
Uno dei feedback che gli utenti hanno fornito a Microsoft è stato che era difficile sapere quando stavano cambiando desktop. Microsoft ha risposto al loro feedback aggiungendo un'animazione per chiarire quando cambiano desktop. Dai un'occhiata creando alcuni nuovi desktop e spostandoti tra di essi. Oppure guarda il video sopra.
Nuove opzioni DISM per mantenere le immagini di Windows
In Windows 10, Microsoft ha aggiunto la possibilità di gestire file *.ffu e immagini multi-volume. Esiste un'opzione simile per Windows Phone e ora è arrivata a Windows 10. Questo potrebbe essere utile per gli OEM.
/Split-FfuImage /ImageFile:/SFUFile: /FileSize: Divide un file .ffu esistente in più file FFU divisi di sola lettura. Utilizzare /FileSize per specificare la dimensione massima in megabyte (MB) per ogni file creato. Esempio: DISM.exe /Split-FfuImage /ImageFile: flash.ffu /SFUFile: flash.sfu /FileSize: 650 /Apply-FfuImage /ImageFile: /ApplyDrive: [/SFUFile: ] Applica un'immagine .ffu esistente a un'unità specificata. Utilizzare /SFUFile per fare riferimento a file FFU divisi (SFU). è il modello di denominazione e la posizione dei file divisi. Esempi: DISM.exe /Apply-FfuImage /ImageFile: flash.ffu /ApplyDrive:\\.\PhysicalDrive0 DISM.exe /Apply-FfuImage /ImageFile: flash.sfu /SFUFile: flash*.sfu /ApplyDrive:\\.\ PhysicalDrive0.
Questo è tutto. Hai notato qualcos'altro che mi sono perso? Poi fammi sapere nei commenti!