Abilita DNS su HTTPS in Windows 11, noto anche come DoH
Puoi abilitare DNS su HTTPS in Windows 11 utilizzando quattro metodi esaminati in questo post. Microsoft ha aggiornato l'app Impostazioni, quindi ora è facile configurare questa funzione con pochi clic.
Annuncio
DNS-over-HTTPS (DoH) è un moderno protocollo di sicurezza per Internet. L'idea alla base è proteggere la privacy e la sicurezza degli utenti crittografando i dati DNS trasferiti tra i dispositivi client e server. Ciò esclude gli attacchi man-in-the-middle, poiché DoH utilizza HTTPS. Ciò richiede un server supportato da DoH per risolvere le query DNS crittografate provenienti dagli utenti.
Questo post ti mostrerà vari metodi su come abilitare DoH in Windows 11.
Come abilitare DNS su HTTPS in Windows 11 (DoH)
- Apri il App Impostazioni premendo il Vincita + io chiavi.
- Apri il Rete e Internet pagina.
- Clicca sul Proprietà pulsante a destra.

- Nella pagina successiva, fare clic su Modificare pulsante sotto Assegnazione del server DNS.
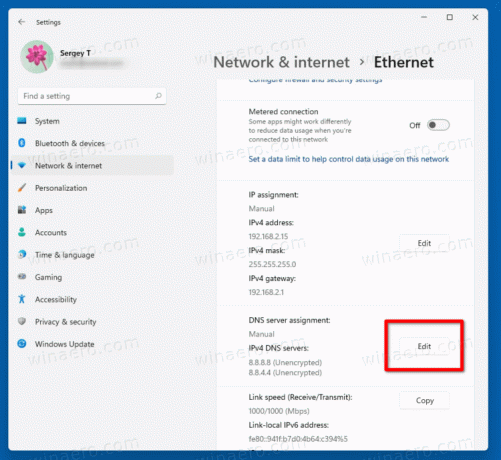
- Selezionare Manuale dall'elenco a discesa nella parte superiore della pagina.
- Specificare gli indirizzi del server DNS che supportano DoH utilizzando la tabella di riferimento di seguito.
- Selezionare Solo crittografato (DNS su HTTPS) dal nel Crittografia DNS preferita e Crittografia DNS alternativa menu a tendina.
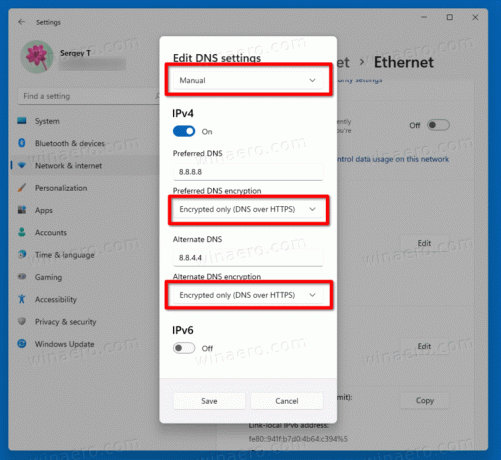
- Se la tua connessione supporta IPv6, ripeti i passaggi precedenti per la sua configurazione.
- Infine, fai clic su Salva pulsante.
Hai fatto. Per verificare se la funzione DoH funziona effettivamente sul tuo dispositivo, scorri verso il basso il contenuto del Rete e Internet > Proprietà pagina. Dovresti vedere "Crittografato" accanto a indirizzo DNS valore.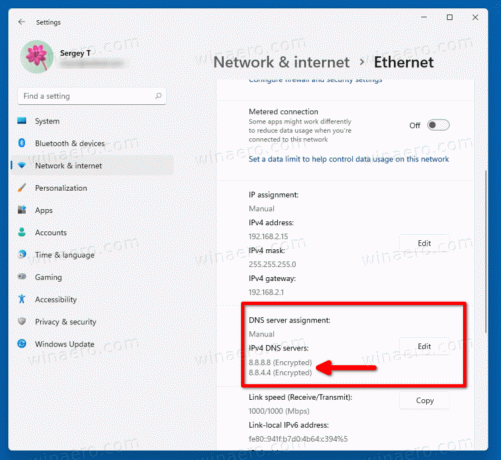
È possibile utilizzare i seguenti DNS pubblici su server HTTPS.
L'elenco dei server DNS pubblici che supportano DoH
| Proprietario del server | Indirizzi IPv4 | Indirizzi IPv6 |
| Cloudflare | 1.1.1.1 1.0.0.1 |
2606:4700:4700::1111 2606:4700:4700::1001 |
| 8.8.8.8 8.8.4.4 |
2001:4860:4860::8888 2001:4860:4860::8844 |
|
| Quad9 | 9.9.9.9 149.112.112.112 |
2620:fe:: fe 2620:fe:: fe: 9 |
Il metodo alternativo è abilitare DoH nel registro. Usalo se per qualche motivo il metodo sopra non riesce o l'app Impostazioni non funziona nella tua sessione.
Attiva DNS su HTTPS nel Registro di sistema
- Premi Win + R e digita
regeditnella casella Esegui e premi Invio. - Nell'editor del registro, vai al seguente percorso.
HKEY_LOCAL_MACHINE\SYSTEM\CurrentControlSet\Services\Dnscache\Parameters. - A destra, modifica o crea un nuovo valore DWORD a 32 bit Abilita AutoDoh.
- Imposta il suo valore su
2.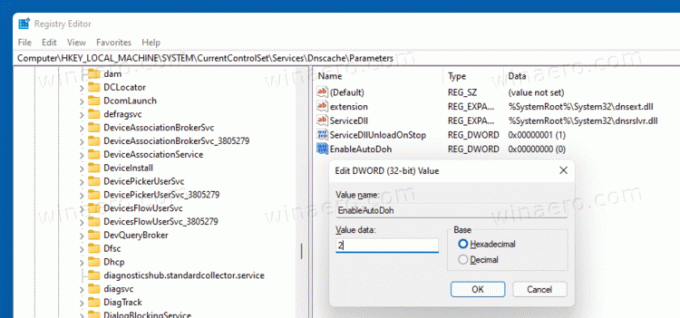
- Riavvia Windows 11.
Questo attiverà DNS su HTTPS, quindi Windows inizierà a inviare e ricevere traffico DNS tramite server crittografati e sicuri. Tuttavia, è necessario specificare l'indirizzo del server DNS corretto. Ancora una volta, usa uno dei server elencati nella tabella sopra menzionata.
Ecco come modificare l'indirizzo di un server DNS in Windows 11 senza utilizzare l'app Impostazioni.
Modifica l'indirizzo del server dopo aver abilitato DoH
- Premi Win + R e digita
controllonella casella Esegui, quindi premi accedere. Si aprirà l'app classica del Pannello di controllo. - Vai a Pannello di controllo\Rete e Internet\Centro connessioni di rete e condivisione.
- A destra, clicca su Modifica le proprietà dell'adattatore.
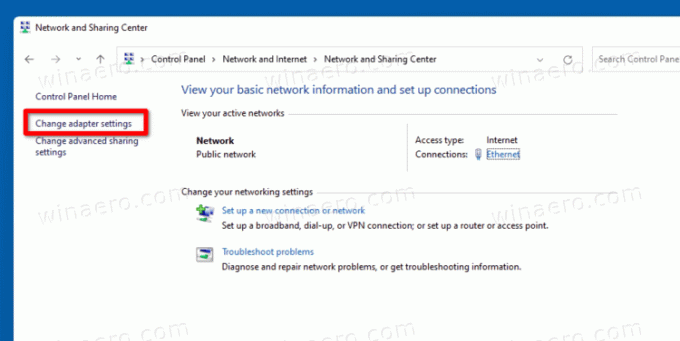
- Questo aprirà il Le connessioni di rete dialogo. Fare doppio clic sulla connessione di rete.
- Clic Proprietà nella finestra successiva.

- In Proprietà dell'adattatore, seleziona il Protocollo Internet versione 4 (TCP/IPv4) voce e fare clic su Proprietà pulsante.
- Seleziona l'opzione "Utilizzare i seguenti indirizzi del server DNS:" sul Generale scheda. Immettere l'indirizzo del server DNS che supporta DoH.

- Se la configurazione della rete include IPv6, specificare i server IPv6 per il Protocollo Internet versione 6 (TCP/IPv6) opzione.
- Clic ok per applicare la modifica.
Hai fatto.



