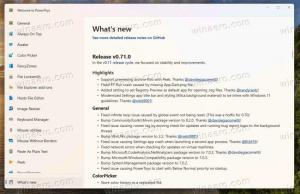Come eliminare i dati di diagnostica in Windows 10
Come forse già saprai, Windows 10 è dotato di una funzionalità di telemetria e raccolta dati. Raccoglie molti dati di diagnostica e li invia a Microsoft. Secondo l'azienda, questi dati vengono utilizzati per migliorare la qualità del prodotto e l'esperienza dell'utente. Insieme all'app Visualizzatore dati di diagnostica aggiunta di recente, Microsoft ha aggiunto la possibilità di rimuovere i dati di diagnostica di Windows raccolti dal sistema operativo dal dispositivo. Ecco come si può fare.
Annuncio
Dati di diagnostica di Windows
Windows 10 viene fornito con una serie di strumenti per gestire i dati di diagnostica. C'è un'app basata sul web, Dashboard per la privacy di Microsoft, che consente all'utente di gestire molti aspetti della propria privacy nel nuovo sistema operativo.
Le opzioni "Dati di diagnostica e utilizzo" possono essere impostate nell'app Impostazioni su uno dei seguenti livelli, come descritto da Microsoft:
- Sicurezza
In questa modalità, Windows 10 invierà dati minimi a Microsoft. Strumenti di sicurezza come Windows Defender e Malicious Software Removal Tool (MSRT) invieranno una piccola serie di dati ai server dell'azienda. Questa opzione può essere abilitata solo nelle edizioni Enterprise, Education, IoT e Server del sistema operativo. L'impostazione dell'opzione Sicurezza in altre edizioni di Windows 10 non ha alcun effetto e torna automaticamente a Basic. - Di base
Le informazioni di base sono dati vitali per il funzionamento di Windows. Questi dati aiutano a mantenere Windows e le app in esecuzione correttamente, consentendo a Microsoft di conoscere le funzionalità del dispositivo, cosa è installato e se Windows funziona correttamente. Questa opzione attiva anche la segnalazione di errori di base a Microsoft. Se selezioni questa opzione, saranno in grado di fornire aggiornamenti a Windows (tramite Windows Update, incluso lo strumento di rimozione malware). Tuttavia, alcune app e funzionalità potrebbero non funzionare correttamente o non funzionare affatto. - Migliorato
I dati avanzati includono tutti i dati di base più i dati su come usi Windows, ad esempio la frequenza o la durata dell'utilizzo di determinate funzionalità o app e le app che usi più spesso. Questa opzione consente inoltre a Microsoft di raccogliere informazioni diagnostiche avanzate, come lo stato della memoria del tuo dispositivo quando si verifica un arresto anomalo del sistema o dell'app, nonché misurare l'affidabilità dei dispositivi, del sistema operativo e app. Se selezioni questa opzione, Microsoft dichiara di fornirti un'esperienza Windows migliorata e personalizzata. - Completo
I dati completi includono tutti i dati di base e avanzati e attivano anche funzionalità diagnostiche avanzate che raccolgono dati aggiuntivi dal tuo dispositivo, come file di sistema o istantanee della memoria, che potrebbero includere involontariamente parti di un documento su cui stavi lavorando quando si verifica un problema si verifica. Queste informazioni aiutano Microsoft a risolvere ulteriormente i problemi e a risolverli. Se un rapporto di errore contiene dati personali, non utilizzeranno tali informazioni per identificare, contattare o indirizzare la pubblicità all'utente. Questa è l'opzione consigliata per la migliore esperienza con Windows e la risoluzione dei problemi più efficace.
Vedi l'articolo Modifica le impostazioni dei dati di diagnostica e utilizzo in Windows 10.
A partire da Windows 10 build 17083, è disponibile una nuova app Visualizzatore dati di diagnostica. È disabilitato per impostazione predefinita, ma è facile abilitarlo in Impostazioni. Il Visualizzatore dati di diagnostica è un'app dello Store che mostra i dati di diagnostica raccolti che il dispositivo invierà a Microsoft. Le informazioni sono raggruppate per una serie di categorie.
L'app è utile quando hai bisogno di vedere quali dati Windows 10 caricherà su Microsoft dal tuo computer.
Puoi imparare come installare e utilizzare Diagnostic Data Viewer leggendo il seguente articolo:
Come abilitare il visualizzatore di dati di diagnostica in Windows 10
Infine, a partire da Windows 10 Build 17093, è possibile cancellare i dati diagnostici raccolti dal sistema operativo.
Elimina i dati di diagnostica in Windows 10
- Apri il App Impostazioni.
- Vai a Privacy - Diagnostica e feedback.
- A destra, scorri verso il basso fino a Elimina dati diagnostici sezione.
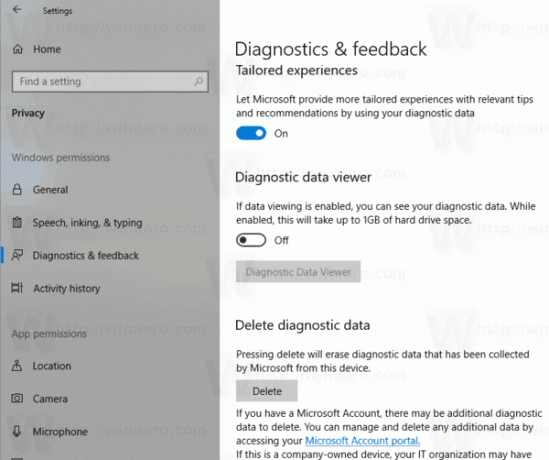
- Clicca sul Elimina pulsante.
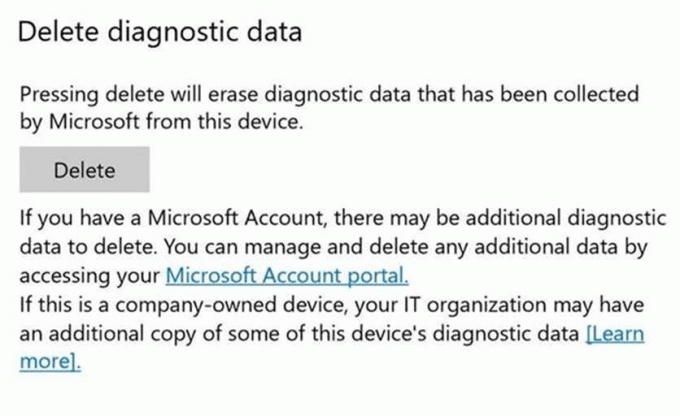
Hai fatto. Dopo aver fatto clic sul pulsante Elimina, accanto al pulsante verrà visualizzata un'etichetta di testo rossa, che mostra la data dell'ultima richiesta di eliminazione. 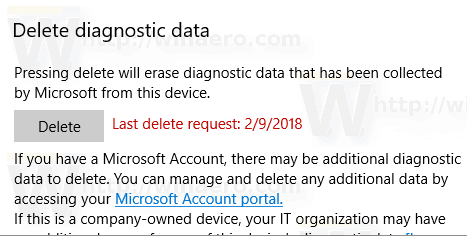
Questo è tutto.