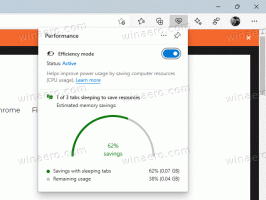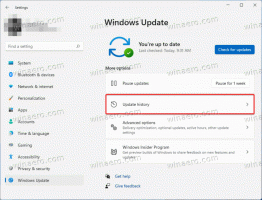Come ripristinare il layout della schermata iniziale in Windows 10
In Windows 10, puoi ripristinare il layout del menu Start. Se hai modificato l'organizzazione dei riquadri nel menu Start, ecco un modo per ripristinare il layout ai valori predefiniti.
Annuncio
L'idea principale alla base di questo trucco è creare un nuovo account in Windows 10 e inserire i file di layout del menu Start nel tuo account utente principale. Ciò ripristinerà il layout del menu Start in Windows 10.
Passo 1. Aggiungi un nuovo account locale
Devi creare un nuovo account locale. Fallo come segue.
-
Apri Impostazioni.

- Vai su Account -> Famiglia e altre persone:


- Fai clic su "Aggiungi qualcun altro a questo PC:

- Nella finestra di dialogo successiva, fai clic su "Non ho le informazioni di accesso di questa persona":

- Apparirà la seguente finestra di dialogo.

Qui devi fare clic su "Aggiungi un utente senza un account Microsoft" come mostrato sopra. - Sullo schermo apparirà la pagina denominata "Crea un account per questo PC". Inserisci i dettagli per il nuovo account locale e quindi premi il pulsante "Avanti" per crearlo:


Passo 2. Accedi con il nuovo account locale che hai creato
Fare quanto segue.
-
disconnessione dal tuo account utente di Windows 10 e accedi con il nuovo account locale appena creato.

- Non fare nulla in questo nuovo account. Esci da questo account subito dopo aver visualizzato il desktop:

Passaggio 3. Ripristina il layout del menu Start in Windows 10
Infine, sarai in grado di ripristinare il layout del menu Start in Windows 10. Fare quanto segue.
- Abilita il account amministratore integrato in Windows 10.
-
disconnessione dal tuo account utente di Windows 10 e accedi con l'account amministratore che hai appena abilitato.

- Quando hai effettuato l'accesso come amministratore, fai in modo che Esplora file mostri i file e le cartelle nascosti come descritto nell'articolo Come nascondere e mostrare rapidamente i file in Windows 10.

- Vai alla seguente cartella:
C:\Utenti\
\AppData\Local\TileDataLayer Sostituisci il
parte con il nome dell'utente di cui è necessario modificare il layout del menu Start Ripristina. Nel mio caso, il nome utente è "winaero":  Qui, elimina la cartella Database:
Qui, elimina la cartella Database:
- Ora vai alla seguente cartella:
C:\Utenti\
\AppData\Local\TileDataLayer Sostituisci il
porzione con il nome dell'account locale creato in precedenza. Nel mio caso, il nome utente è "mylocalaccount": 
- Copia la cartella Database nella cartella appropriata relativa al tuo account utente. Nel mio caso, devo copiare la cartella C:\Users\mylocalaccount\AppData\Local\TileDataLayer in C:\Users\winaero\AppData\Local\TileDataLayer.
- Ora, esci dall'account amministratore.
- Accedi con il tuo account normale. Vedrai che il layout del menu Start è stato modificato da quello personalizzato a quello predefinito.

- Disabilita l'account amministratore integrato.
- Ora puoi eliminare l'account locale che hai creato sopra.
Questo è tutto.
Le informazioni seguenti sono relative alle build pre-release di Windows 10. È obsoleto e può essere utile solo per coloro che utilizzano ancora quelle build a scopo di test. Non è applicabile a Windows 10 build 10240 e successive. Vedere
Come trovare il numero di build di Windows 10 in esecuzione?
La schermata Start di Windows 10 conserva quasi tutti i dati relativi alle app e ai riquadri aggiunti nel file seguente:
%LocalAppData%\Microsoft\Windows\appsFolder.itemdata-ms

Per individuare il file appsFolder.itemdata-ms, puoi anche utilizzare il seguente trucco:
- premere Tasti Win + R insieme sulla tastiera. La finestra di dialogo "Esegui" verrà visualizzata sullo schermo.
- Digita quanto segue:
shell: Local AppData
Suggerimento: puoi ottenere l'elenco completo dei comandi della shell da qui: L'elenco completo dei comandi della shell.
Per ripristinare il layout della schermata Start in Windows 10, è necessario eseguire i seguenti semplici passaggi.
- Esci da Esplora risorse.
- Elimina il file appsFolder.itemdata-ms.
- Esegui di nuovo Explorer.
Vediamo come si può fare.
Esci da Esplora risorse
Prima di lasciare la shell di Explorer, apri un prompt dei comandi con privilegi elevati e digita:
cd /d %LocalAppData%\Microsoft\Windows\
Non chiudere questa finestra, lasciala aperta, ti servirà tra un po'.
Per uscire dalla shell di Explorer, usa la voce di menu contestuale "Esci da Explorer" (tasto destro del mouse) sulla barra delle applicazioni o sul menu Start, descritta nel seguente articolo: "Come riavviare correttamente la shell di Explorer in Windows".
Lo sfondo del desktop e la barra delle applicazioni scompariranno quando esci da Explorer:
Elimina il file appsFolder.itemdata-ms
Ora digita quanto segue al prompt dei comandi (potrebbe essere necessario passare al prompt dei comandi utilizzando Alt+Tab):
del appsfolder.itemdata-ms. del appsfolder.itemdata-ms.bak
Ciò rimuoverà i file appsFolder.itemdata-ms e appsfolder.itemdata-ms.bak dal disco rigido. Nota che questi comandi non producono alcun messaggio, sono completamente silenziosi. Ora puoi chiudere la finestra del prompt dei comandi con privilegi elevati.
Esegui di nuovo Explorer
premere Ctrl + Maiusc + Esc tasti di scelta rapida insieme sulla tastiera. Si aprirà il Task Manager. Scegliere File -> Esegui nuova attività e digita esploratore nella finestra di dialogo "Crea nuova attività". Fare clic su OK o premere Invio:
Questo è tutto. La barra delle applicazioni riapparirà. Se passi ora alla schermata Start, vedrai che il suo layout è stato ripristinato. In realtà, Windows 8 ti consente anche di fare questo trucco.