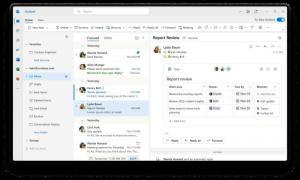Come abilitare o disabilitare l'elenco di lettura in Google Chrome
Ecco come abilitare Elenco di lettura in Google Chrome. Elenco di lettura è la risposta di Google alla funzione Raccolte disponibile in Microsoft Edge. Con Elenco di lettura, puoi raccogliere e organizzare collegamenti a vari siti Web e controllarli in un secondo momento. Funziona come un gestore di segnalibri avanzato.
Elenco di lettura è stato creato rapidamente da Google. L'azienda ha impiegato solo sei mesi per portarlo alla versione stabile del browser. La funzione Elenco di lettura è stata individuata per la prima volta nel luglio 2020 e ha attraversato un rapido ciclo di sviluppo.
Google inizialmente utilizzava "Leggi più tardi" per il nome della funzione e aveva diverse versioni dell'interfaccia utente. Inizialmente, sembrava una cartella nella barra dei preferiti. Alla fine Google lo ha rinominato "Elenco di lettura" e lo ha integrato strettamente con i segnalibri. Ora si sta diffondendo al pubblico con Cromo 89, quindi assicurati di eseguire il ultima versione del navigatore.
Il pulsante dei segnalibri in Chrome 89 (l'icona a forma di stella nella barra degli indirizzi) ha un nuovo menu a discesa. Quando fai clic su quel pulsante, mostra un menu con due voci. L'uno è
Aggiungi questa scheda ai segnalibri, che è l'azione predefinita del pulsante. L'altro dice Aggiungi alla lista di lettura, una nuova opzione che aggiunge la pagina aperta al Lista di lettura menù.L'elenco di lettura viene gradualmente reso pubblico, quindi potrebbe essere necessario del tempo prima che venga visualizzato nel browser Chrome.
Aggiornamento: nelle versioni recenti di Google Chrome, puoi disabilitare l'elenco di lettura con pochi clic. Nessuna configurazione di flag richiesta. Basta fare clic con il pulsante destro del mouse sulla barra degli strumenti e deselezionare il Lista di lettura voce nel menu. Vedere lo screenshot seguente.
Tuttavia, se vuoi sbarazzartene completamente, puoi usare a disabilitare-funzioni argomento della riga di comando, come descritto nel capitolo "Disabilita" di seguito. La bandiera per questo non funziona più.
Questo post ti mostrerà come abilitare l'elenco di lettura in Google Chrome. Inoltre, esamineremo come disabilitarlo se non ti piace questa nuova funzione.
Abilita elenco di lettura in Google Chrome
- Chiudi tutte le finestre di Chrome.
- Fare clic con il pulsante destro del mouse sul collegamento sul desktop di Chrome; creane uno se non ce l'hai.
- Aggiungere
--enable-features=Leggi in seguitodopo ilChrome.exeil percorso. - Clic ok e Applicare per salvare le modifiche al collegamento.
- Avvia Chrome con il collegamento modificato.
È così che abiliti l'elenco di lettura in Google Chrome.
Inoltre, ecco un metodo alternativo che funziona nelle versioni di Chrome precedenti alla 95. Se ti attieni a una versione precedente, puoi utilizzare un flag, come descritto nel capitolo successivo.
Utilizzo del flag read-later (metodo legacy)
Nota: il flag è stato rimosso dalle versioni recenti di Chrome. Usalo con le versioni precedenti del browser solo dove è disponibile.
- Apri il browser Chrome.
- Tipo
chrome://flags/#read-laternella barra degli indirizzi e premi il tasto Invio. - Selezionare Abilitato dal Lista di lettura menu a discesa.
- Riavvia Google Chrome per applicare la modifica.
Fatto! Hai abilitato correttamente la funzione Elenco di lettura. Vedrai un nuovo pulsante Elenco di lettura nella barra dei segnalibri.
Vediamo come usarlo.
Come usare Elenco di lettura
- Apri una pagina web che desideri leggere in seguito.
- Fare clic sul pulsante a stella "Segnala questa scheda" nella barra degli indirizzi.
- Seleziona "Aggiungi all'elenco di lettura" dal menu.
- Ripeti lo stesso per le altre pagine che desideri aggiungere all'elenco di lettura.
- Fare clic su Elenco di lettura per aprire ciò che è stato salvato in precedenza.
- Fare clic sull'elemento per aprirlo.
- Passa il mouse su una voce nell'elenco per contrassegnarla come letta o rimuoverla dall'elenco senza leggerla. Ci sono piccoli pulsanti per questo.
Fatto!
Se non trovi alcuna utilità per questa nuova funzionalità, puoi facilmente disabilitarla modificando il flag menzionato. Tuttavia, tieni presente che Google potrebbe eventualmente rimuovere questa opzione, ma al momento in cui scriviamo funziona come un incantesimo.
Per disabilitare l'elenco di lettura in Chrome
- Chiudi tutte le finestre di Chrome.
- Fare clic con il pulsante destro del mouse sul collegamento sul desktop di Chrome.
- Selezionare Proprietà dal menu contestuale.
- Aggiungere
--disable-features=Leggi dopodopo il chrome.exe porzione. Otterrai il percorso di scelta rapida in questo modo:"C:\Programmi\Google\Chrome\Application\chrome.exe" --disable-features=ReadLater. - Clic Applicare e ok.
Hai fatto! Avvia semplicemente il browser Chrome utilizzando il collegamento modificato per disattivare l'elenco di lettura.
Utilizzo del flag (metodo legacy)
Nota: Il #leggi-più tardi flag è stato rimosso dalle recenti versioni di Chrome. Usalo con le versioni precedenti del browser solo dove è disponibile.
- accedere
chrome://flags/#read-laternella barra degli indirizzi e premi il tasto Invio. - Selezionare Disabilitato dall'elenco a discesa accanto a Lista di lettura opzione.
- Riavvia il browser.
- La funzione Elenco di lettura è ora disabilitata.
Hai fatto.
Infine, le versioni recenti di Chrome consentono di disabilitare o abilitare il pulsante della barra degli strumenti Elenco di lettura direttamente dal menu contestuale della barra dei segnalibri. Questo è attualmente disponibile nella versione Canary di Chrome, ma presto arriverà nel ramo stabile di Chrome.
Aggiungi o rimuovi il pulsante Elenco di lettura dalla barra dei segnalibri
- Apri Google Chrome.
- Fare clic con il pulsante destro del mouse sulla barra dei preferiti.
- Dal menu, seleziona l'opzione segno di spunta Mostra lista di lettura. Selezionalo per aggiungere (utilizzato per impostazione predefinita o deselezionalo per rimuovere il pulsante che desideri.
- L'Elenco di lettura cambierà istantaneamente la sua presenza.
Questo è tutto.