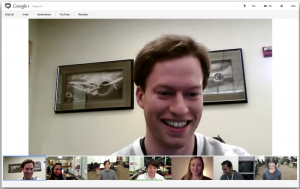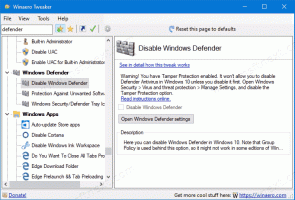Come abilitare i menu contestuali completi in Windows 11
Puoi abilitare i classici menu contestuali completi in Windows 11 usando due. Per impostazione predefinita, il sistema operativo mostra menu abbreviati con solo pochi elementi, ma è facile disabilitare questa funzione e ripristinare i menu completi che non richiedono il clic su Più opzioni.
Windows 11 ha introdotto modifiche drastiche all'interfaccia utente. Viene fornito con una nuova barra delle applicazioni con icone allineate al centro dello schermo. C'è anche una nuova app Impostazioni, menu Start e una miriade di altre modifiche.
File Explorer e la shell sono stati ottimizzati molto. Ad esempio, Explorer non mostra l'interfaccia utente della barra multifunzione. Invece, mostra una barra degli strumenti con una linea di icone.
Un'altra modifica sono i menu contestuali compatti, che mostrano solo alcuni elementi per impostazione predefinita e nascondono il resto dei comandi dalla voce "Mostra più opzioni".
Se non sei soddisfatto di questa modifica, ecco come ripristinarla e abilitare i menu contestuali completi per impostazione predefinita in Windows 11.
Devi fare quanto segue.
Abilita menu contestuali completi in Windows 11
- Fare clic con il pulsante destro del mouse sul pulsante del menu Start e selezionare Terminale di Windows.
- Copia e incolla nel Terminale di Windows il seguente comando:
reg.exe aggiungi "HKCU\Software\Classes\CLSID\{86ca1aa0-34aa-4e8b-a509-50c905bae2a2}\InprocServer32" /f /ve. - premere accedere. Il
regapp in Windows Terminal dovrebbe segnalare l'esecuzione corretta del comando. - Ora, riavvia Esplora file in Windows 11.
Voilà, questo disabiliterà i nuovi menu contestuali! Il tweak del Registro maschera il nuovo oggetto COM che implementa i menu compatti con la voce "Mostra più opzioni". Una volta fatto, Explorer torna ai classici menu completi. Bingo!
Il comando sopra elencato è solo un processo automatizzato di creazione di una nuova chiave nel registro di Windows, che puoi anche eseguire manualmente. Se preferisci modificare manualmente Windows 11 per abilitare i menu contestuali completi, ecco i passaggi per te.
Abilita manualmente i menu contestuali classici in Windows 11
- premere Vincita + R e inserisci il
regeditcomando per aprire l'app Editor del registro. - Copia e incolla il seguente link nella sua barra degli indirizzi:
HKCU\Software\Classes\CLSID. - Fare clic con il pulsante destro del mouse su
CLSIDtasto (cartella) e selezionare Nuovo > Tasto. - Rinominare la nuova chiave in
{86ca1aa0-34aa-4e8b-a509-50c905bae2a2}. - Quindi, fai clic con il pulsante destro del mouse sulla chiave appena creata e seleziona nuovamente Nuovo > Tasto.
- Rinominare la nuova chiave in InprocServer32.
- Sul lato destro della finestra, apri il valore "(Predefinito)", quindi premi accedere. Questo imposterà i suoi dati di valore sui dati di testo vuoti e li cambierà da (valore non impostato) a vuoto.
- Riavvia Esplora file per applicare le modifiche.
Hai fatto!
File di registro pronti per l'uso
Infine, ecco i file di registro pronti all'uso per completare l'attività con un solo clic senza comandi complicati o sfogliare le chiavi del registro di Windows.
- Scarica i file di registro in un archivio ZIP usando questo link.
- Decomprimi i file dove preferisci.
- Apri il "Ripristina i menu contestuali classici in Windows 11.reg" per ripristinare i menu di scelta rapida in stile Windows 10.
- Conferma le modifiche nel registro di Windows, quindi riavvia Esplora file in Windows 11.
Ripristina i menu di scelta rapida predefiniti
Se qualcosa è andato storto o vuoi ripristinare i menu di scelta rapida originali in Windows 11 per qualche altro motivo, procedi come segue.
- Fare clic con il pulsante destro del mouse sul pulsante del menu Start
- Aprire Terminale di Windows dal menù.
- Copia e incolla il seguente comando:
reg.exe elimina "HKCU\Software\Classes\CLSID\{86ca1aa0-34aa-4e8b-a509-50c905bae2a2}" /f. - Riavvia Esplora file.
In alternativa, rimuovere manualmente due chiavi dal registro di Windows.
- premere Vincita + R e inserisci il
regeditcomando per avviare l'editor del registro di Windows. - Vai al
HKEY_CURRENT_USER\Software\Classes\CLSID\{86ca1aa0-34aa-4e8b-a509-50c905bae2a2}chiave. - Fare clic con il pulsante destro del mouse su
{86ca1aa0-34aa-4e8b-a509-50c905bae2a2}tasto e selezionare Elimina. Questo rimuoverà anche tutte le chiavi nidificate. - Riavvia Esplora file.
Hai fatto!
Ovviamente, puoi utilizzare i file di registro pronti per l'uso che hai scaricato. Apri il "Ripristina i menu di scelta rapida di Windows 11 di serie.reg" e conferma le modifiche al registro di Windows. Successivamente, riavvia Esplora file.
Metodo alternativo con un tweak di gestione delle funzionalità
In precedenza, disabilitavamo i nuovi menu contestuali utilizzando uno speciale tweak di "Gestione funzionalità" nel Registro di sistema. Questo tweak "dice" al sistema operativo che i nuovi menu contestuali non sono stati consegnati alla macchina Windows corrente. Attualmente, troviamo il metodo sopra recensito più affidabile e lo consigliamo. Tuttavia, se non funziona per te, puoi sempre provare ad utilizzare l'opzione Gestione funzionalità.
Abilita menu contestuali completi con il metodo alternativo
- Scarica questo archivio ZIP.
- Estrai i due file REG dall'archivio che hai scaricato sul desktop.
- Fare doppio clic sul file Abilita i menu contestuali classici in Windows 11.reg.
- Clic sì la finestra di dialogo Controllo account utente per modificare il registro.
- Riavvia Windows 11 per applicare la modifica.
Fatto!
Dopo aver riavviato Windows 11, non avrai più menu contestuali compatti su Windows 11. Se correggi un file, una cartella o lo sfondo del desktop, vedrai immediatamente il menu di scelta rapida completo.
Per tua comodità, c'è anche un file di annullamento nell'archivio chiamato Ripristina i menu contestuali predefiniti in Windows 11.reg. Ti consentirà di annullare la modifica e ripristinare lo stile di menu predefinito.
Fare doppio clic su quel file, confermare il prompt UAC e riavviare Windows 11. Verranno ripristinati i menu contestuali compatti predefiniti.
Utilizzo di Winaero Tweaker
Per risparmiare tempo, puoi anche usare Winaero Tweaker. Ora include un'opzione speciale per abilitare i menu contestuali completi con un clic. Guarda la seguente schermata:
Puoi scaricare Winaero Tweaker utilizzando il seguente link:
Scarica Winaero Tweaker
Questo è tutto.