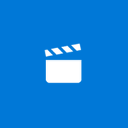Abilita o disabilita Windows Defender in Windows 10 (Microsoft Defender)
Come abilitare o disabilitare Windows Defender in Windows 10 (Microsoft Defender)
Microsoft Defender, noto anche come Windows Defender, è l'app antivirus predefinita fornita con Windows 10. Anche le versioni precedenti di Windows come Windows 8.1, Windows 8, Windows 7 e Vista lo avevano, ma in precedenza era meno efficiente poiché scansionava solo spyware e adware. In Windows 8 e Windows 10, Defender si basa sull'app Microsoft Security Essentials che offre una protezione migliore aggiungendo una protezione completa contro tutti i tipi di malware.
Annuncio
Tuttavia, nonostante le affermazioni di Microsoft secondo cui offre una protezione completa, gli studi hanno scoperto che le app antivirus di terze parti offrono ancora una protezione migliore. Se preferisci utilizzare un'app antimalware di terze parti o per qualsiasi altro motivo, potresti voler disabilitare Windows Defender.
Questo post ti mostrerà come fare disattivare Microsoft Windows Difensore in Windows 10.
Windows 10 consente di disabilitare solo temporaneamente Windows Defender con un'opzione speciale in Windows Security. Dopo un certo periodo di tempo, verrà riattivato automaticamente. Esamineremo vari modi per disabilitare l'app, inclusa la disattivazione temporanea e permanente.
Per disabilitare Windows Defender in Windows 10
- Disattiva il Protezione antisabotaggio caratteristica. Altrimenti non sarai in grado di disabilitare in modo permanente l'app.
- Scarica il seguente archivio ZIP: Scarica l'archivio ZIP.
- Sblocca il file.
- Estrai il suo contenuto in qualsiasi cartella. Puoi posizionare i file direttamente sul desktop.
- Fare doppio clic su
Disabilita Windows Defender in Windows 10.regfile per unirlo.
- Riavvia Windows 10.
Hai fatto.
L'archivio ZIP contiene il file di annullamento, chiamato Ripristina Windows Defender in Windows 10.reg. Usalo per riattivare Defender in un secondo momento e riavvia il sistema operativo dopo averlo applicato.
Come funziona
I file di registro di cui sopra modificheranno le seguenti chiavi e valori di registro.
Sotto la chiave HKEY_LOCAL_MACHINE\SOFTWARE\Policies\Microsoft\Windows Defender, imposteranno i seguenti valori DWORD a 32 bit. Nota: anche se lo sei con Windows a 64 bit devi comunque creare un valore DWORD a 32 bit."DisableAntiSpyware"=dword: 00000001"DisableRealtimeMonitoring"=dword: 00000001
Inoltre, i file di registro contengono i seguenti valori per le opzioni di protezione in tempo reale
[HKEY_LOCAL_MACHINE\SOFTWARE\Policies\Microsoft\Windows Defender\Protezione in tempo reale] "DisableBehaviorMonitoring"=dword: 00000001. "DisableOnAccessProtection"=dword: 00000001. "DisableScanOnRealtimeEnable"=dword: 00000001
Perché disabilitare la protezione contro le manomissioni?
Protezione antisabotaggio è un'impostazione di Microsoft Defender Antivirus, disponibile nell'app Sicurezza di Windows, che, se attivata, fornisce ulteriori protezioni contro le modifiche alle funzionalità di sicurezza chiave, inclusa la limitazione delle modifiche che non vengono apportate direttamente tramite Windows Applicazione di sicurezza. Ciò ti impedirà di applicare il tweak del Registro di cui sopra.
Se non sei soddisfatto della modifica del registro, puoi utilizzare Winaero Tweaker.
Disabilita Microsoft Defender con Winaero Tweaker
- Scarica Winaero Tweaker.
- A sinistra, vai a Windows Defender > Disabilita Windows Defender.
- L'app è in grado di rilevare se la protezione antimanomissione è attiva, quindi ti verrà chiesto di disabilitarla prima. Facendo clic su Apri le impostazioni del difensore pulsante si aprirà l'app Sicurezza di Windows. Disattiva la protezione antimanomissione là.

- Infine, attiva (seleziona) l'opzione denominata Disattiva Windows Defender.

- Riavvia Windows 10.
Puoi saperne di più su Winaero Tweaker qui.
Usando Winaero Tweaker, puoi mantenere Defender disabilitato fino a quando non deselezioni l'opzione "Disabilita Windows Defender". Questa è un'opzione per risparmiare tempo.
Infine, puoi disabilitare Microsoft Defender nelle sue impostazioni. Tuttavia, questo non rimarrà a lungo. Windows 10 lo riattiverà rapidamente.
Abilita o disabilita temporaneamente Microsoft Windows Defender
- Apri l'app Sicurezza di Windows. Puoi avviare Sicurezza di Windows dal menu Start o con una scorciatoia speciale. Suggerimento: il menu Start supporta navigazione alfabetica.

- Nell'interfaccia utente dell'app, fai clic sull'icona Protezione da virus e minacce.

- Nella pagina successiva, fare clic su Gestisci le impostazioni link sotto il Impostazioni di protezione da virus e minacce sezione.

- Nella pagina successiva, attiva o disattiva Protezione in tempo reale opzione per Spento. Questo disabiliterà temporaneamente Windows Defender in Windows 10.

Questo è tutto. Per favore lascia un commento su quale metodo hai provato e quale ha funzionato per te. Grazie in anticipo.