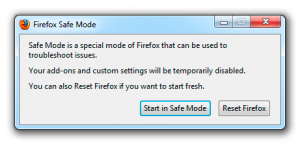Rimuovi oggetti 3D da questo PC (insieme ad altre cartelle)
Con Windows 8.1, Microsoft ha introdotto una serie di cartelle all'interno della cartella Questo PC. Queste cartelle includono Desktop, Documenti, Download, Musica, Immagini e Video. Windows 10 inizialmente veniva fornito con lo stesso set di cartelle in questo PC. A partire da Windows 10 Fall Creators Update, è stata aggiunta una nuova cartella a quel set, denominata Oggetti 3D. Ecco come sbarazzarsi di queste cartelle.
Annuncio
Le cartelle sopra menzionate sono solo collegamenti alle cartelle che si trovano nel tuo profilo utente. Microsoft ha fornito un accesso rapido solo perché nascondevano le librerie per impostazione predefinita. Questo è molto comodo, perché hai accesso con 1 clic a queste cartelle quando apri Esplora file utilizzando il tasto di scelta rapida Win+E.
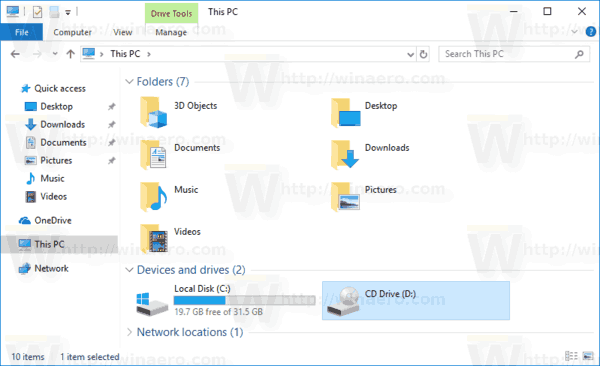
Per sbarazzartene da questo PC, devi applicare un tweak del Registro di sistema. Ti suggerisco di risparmiare tempo e utilizzare Winaero Tweaker per questo. In File Explorer\Customize This PC Folders troverai la seguente interfaccia utente:
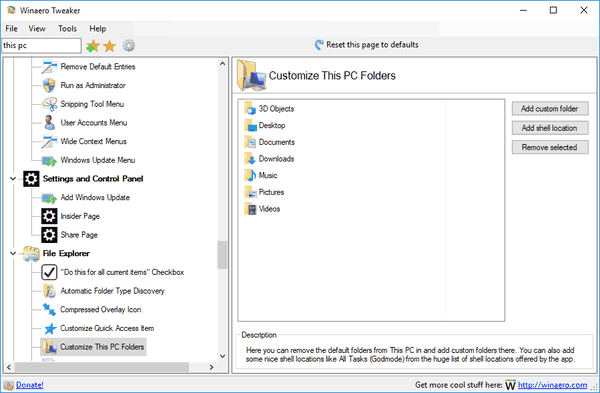
Basta fare clic sulla/e cartella/e che si desidera rimuovere e premere il pulsante Rimuovi selezionati. Questo è tutto!
Puoi scaricare l'app qui: Scarica Winaero Tweaker.
Se preferisci rimuovere le cartelle manualmente, ecco come applicare un tweak del Registro di sistema.
Per rimuovere oggetti 3D e altre cartelle da questo PC, Fare quanto segue.
- Aprire Editor del Registro di sistema.
- Vai alla seguente chiave di registro:
HKEY_LOCAL_MACHINE\SOFTWARE\Microsoft\Windows\CurrentVersion\Explorer\MyComputer\NameSpace
Suggerimento: vedi Come passare alla chiave di registro desiderata con un clic.

- Per eliminare le cartelle, eliminare le seguenti sottochiavi:
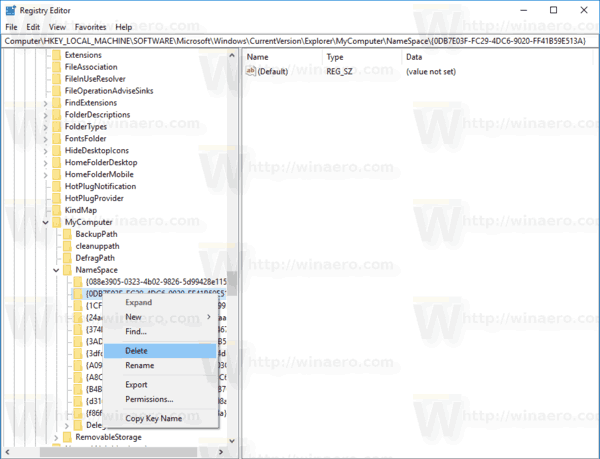
Oggetti 3D: {0DB7E03F-FC29-4DC6-9020-FF41B59E513A} Desktop: {B4BFCC3A-DB2C-424C-B029-7FE99A87C641} Documenti: {A8CDFF1C-4878-43be-B5FD-F8091C1C60D0} {d3162b92-9365-467a-956b-92703aca08af} Download {374DE290-123F-4565-9164-39C4925E467B} {088e3905-0323-4b02-9826-5d99428e115f} Musica {1CF1260C-4DD0-4ebb-811F-33C572699FDE} {3dfdf296-dbec-4fb4-81d1-6a3438bcf4de} Immagini {3ADD1653-EB32-4cb0-BBD7-DFA0ABB5ACCA} {24ad3ad4-a569-4530-98e1-ab02f9417aa8} Video {A0953C92-50DC-43bf} {f86fa3ab-70d2-4fc7-9c99-fcbf05467f3a} - Se stai utilizzando una versione di Windows a 64 bit, ripeti lo stesso con questa chiave:
HKEY_LOCAL_MACHINE\SOFTWARE\Wow6432Node\Microsoft\Windows\CurrentVersion\Explorer\MyComputer\NameSpace
Per risparmiare tempo, puoi utilizzare i seguenti file di registro:
Scarica i file di registro
Il tweak di annullamento è incluso.
Questo è tutto.