Disattiva i suggerimenti per le immagini di ricerca avanzata in Google Chrome
Come disabilitare i suggerimenti di immagini di ricerca avanzata in Google Chrome
Google Chrome 75 introduce Rich Suggerimenti per la ricerca. Quando si esegue una ricerca dalla barra degli indirizzi, vengono aggiunti ulteriori dettagli ai suggerimenti di ricerca che il browser mostra per la barra degli indirizzi. Ci possono essere alcuni dettagli di testo extra, un'immagine in miniatura del sito web, una foto di una persona e così via. Se non sei soddisfatto di questa funzione, ecco come disabilitarla.
Annuncio
Lo screenshot seguente mostra i suggerimenti di ricerca avanzata con immagini in azione:
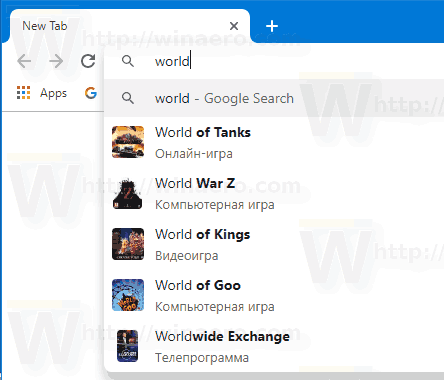
Suggerimenti ricchi per la ricerca sono stati introdotti
quasi un anno fa, il 25 luglio 2018. Al momento, sono disponibili solo per il motore di ricerca Google, che dovrebbe essere impostato come motore di ricerca predefinito nel browser. Inoltre, era una funzione nascosta fino alla versione 75 di Google Chrome.I suggerimenti di ricerca avanzata possono essere disabilitati con un contrassegno speciale.
Google Chrome viene fornito con una serie di opzioni utili che sono sperimentali. Non dovrebbero essere utilizzati da utenti regolari, ma gli appassionati e i tester possono facilmente attivarli. Queste funzionalità sperimentali possono migliorare significativamente l'esperienza utente del browser Chrome abilitando funzionalità aggiuntive. Per abilitare o disabilitare una funzione sperimentale, puoi utilizzare le opzioni nascoste chiamate "flag".
Disattiva i suggerimenti per le immagini di ricerca avanzata in Google Chrome, Fare quanto segue.
- Apri il browser Google Chrome e digita il seguente testo nella barra degli indirizzi:
chrome://flags/#omnibox-rich-entity-suggerimenti
Questo aprirà direttamente la pagina dei flag con l'impostazione pertinente.
- Seleziona l'opzione Disabilitato dall'elenco a discesa accanto alla riga "Suggerimenti per entità rich Omnibox".
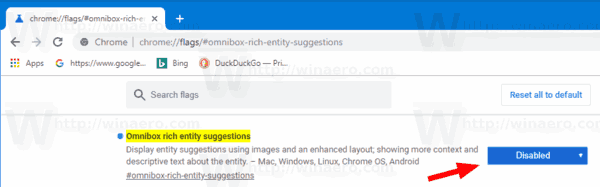
- Riavvia Google Chrome chiudendolo manualmente oppure puoi anche utilizzare il pulsante Riavvia che apparirà nella parte inferiore della pagina.

- Hai fatto.
La funzione è ora disabilitata.
Per riattivarlo in un secondo momento, apri la pagina flag e modifica l'opzione da Disabilitato torna a Predefinito.
Questo è tutto.
Articoli di interesse:
- Abilita la modalità Reader Distill pagina in Google Chrome
- Rimuovi i singoli suggerimenti di completamento automatico in Google Chrome
- Attiva o disattiva la query nella Omnibox in Google Chrome
- Modifica la posizione del pulsante Nuova scheda in Google Chrome
- Disabilita la nuova interfaccia utente arrotondata in Chrome 69
- Abilita la barra del titolo nativa in Google Chrome in Windows 10
- Abilita la modalità Picture-in-Picture in Google Chrome
- Abilita l'aggiornamento del design dei materiali in Google Chrome
- Abilita Emoji Picker in Google Chrome 68 e versioni successive
- Abilita il caricamento lento in Google Chrome
- Disattiva definitivamente il sito in Google Chrome
- Personalizza la pagina Nuova scheda in Google Chrome
- Disabilita il badge non protetto per i siti Web HTTP in Google Chrome
- Fai in modo che Google Chrome mostri parti HTTP e WWW dell'URL

