Usa Emoji nei nomi di cartelle e file in Windows 10
In Windows 10, puoi utilizzare Emoji nel nome di un file o di una cartella. Questo può essere fatto con l'aiuto della funzione Emoji Panel integrata, che consente di selezionare qualsiasi emoji desideri. Ecco come.
Annuncio
Gli emoji sono emoticon e ideogrammi utilizzati nelle app, principalmente nelle chat e nella messaggistica istantanea. Le faccine stesse sono un'idea molto antica. Inizialmente, sono stati implementati da immagini statiche e GIF animate per pagine Web e app di messaggistica istantanea principalmente. Le emoticon moderne, alias "Emoji", sono solitamente implementate in caratteri Unicode e talvolta come immagini. Sono supportati da tonnellate di app su piattaforme mobili in modo nativo, anche se nelle app desktop di Windows, il supporto per le emoji a colori è raro a meno che l'app non supporti DirectWrite. Android, iOS e Windows a partire da Windows 8 possono eseguire il rendering di emoji tramite i caratteri Unicode.
A partire da Windows 10 build 16215, Microsoft ha semplificato il processo di immissione e ricerca di emoji utilizzando una tastiera fisica collegata al computer.
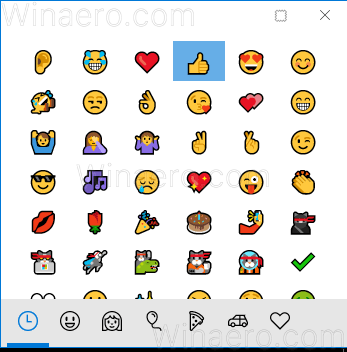
La procedura è trattata nell'articolo
Inserisci Emoji dalla tastiera in Windows 10 con il pannello Emoji
Prima di procedere, tieni presente che sono presenti numerosi caratteri speciali che non è possibile utilizzare per i nomi di file o cartelle. È necessario evitare di utilizzare i seguenti caratteri speciali: ` ~ @ # $ % ^ & ( ) = + [ ] { } |;:, ‘ “. < > / ?.
Per utilizzare Emoji in nomi di cartelle e file in Windows 10, Fare quanto segue.
- Apri Esplora file.
- Passare all'oggetto che si desidera rinominare. Può essere un file, una cartella o unità.
- premere F2 o seleziona Rinominare dal menu contestuale per modificare il nome dell'elemento.
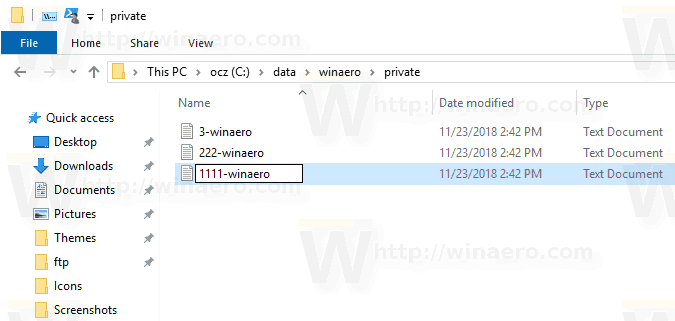
- Durante la ridenominazione, premere il tasto Vincita + . o Vincita + ; chiavi per aprire il pannello Emoji.
- Seleziona gli emoji desiderati. Puoi inserire una combinazione di essi.
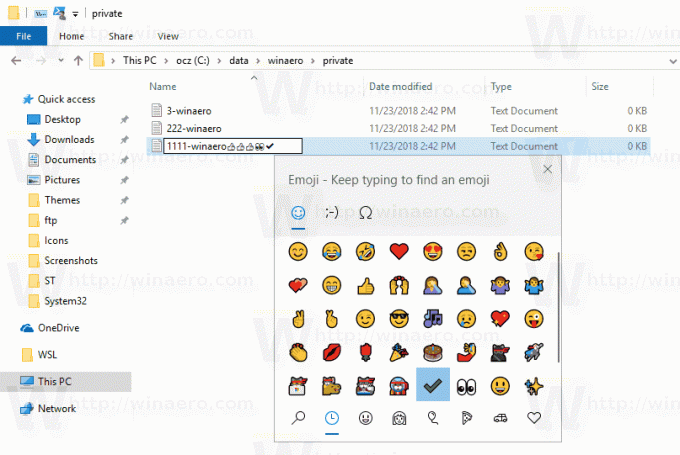
- Premi il tasto Invio per confermare la modifica e uscire dall'editor del nome del file.
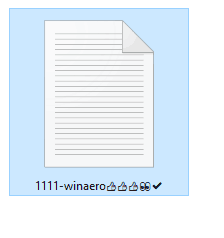
Nota: sarà difficile accedere a file e cartelle con emoji nei nomi tramite il prompt dei comandi. Con le impostazioni predefinite, l'app del prompt dei comandi di Windows 10 non può riprodurre correttamente le emoji. Tuttavia, è ancora possibile accedervi utilizzando la funzione di completamento automatico del nome. È possibile premere ripetutamente il tasto tab key finché non vedi il nome del file che ti serve.

Suggerimento: in Esplora file, che è il File Manager predefinito in tutte le versioni moderne di Windows, non troverai un pulsante speciale per rinominare i file uno dopo l'altro. Tuttavia, è ancora possibile farlo utilizzando la tastiera. Vedere i seguenti articoli:
- Come rinominare più file contemporaneamente in Windows 10
- Rinominare i file consecutivamente con il tasto Tab in Esplora file
Questo è tutto.


