Ecco come abilitare la nuova interfaccia utente di Windows Spotlight in Windows 11
A partire da Windows 11 Build 25197, il sistema operativo include una nuova interfaccia utente per il desktop Spotlight. Quando fai clic su "Ulteriori informazioni su questa immagine", si apre un pop-up nella parte inferiore dello schermo con i dettagli sull'immagine. Inoltre, consente di cambiare lo sfondo e persino di utilizzare Bing per trovare sfondi desktop dall'aspetto simile. Poiché è una funzionalità nascosta, impareremo come abilitarla.
Pubblicità
Windows 11 Build 25197 è stato rilasciato ieri con diversi aggiornamenti all'interfaccia utente. Prima di tutto, Microsoft ha annunciato ufficialmente il icone animate nell'app Impostazioni. In secondo luogo, il rilascio ha segnato il ritorno della barra delle applicazioni ottimizzata per tablet, sebbene quest'ultima lo fosse in realtà introdotto in una build precedente come caratteristica nascosta. Infine, Microsoft ha rielaborato l'aspetto della barra delle applicazioni. Quindi nella build 25197 ha angoli più arrotondati per i suggerimenti e la selezione delle icone al passaggio del mouse.
Come spesso accade con le build del canale Dev, ci sono gemme nascoste in Windows 11 Build 25197. Windows Spotlight per desktop ha un nuovo riquadro che mostra informazioni avanzate sullo sfondo corrente e li cambia con facilità.

Nell'angolo più a sinistra il riquadro consente di passare da un'immagine di sfondo di Windows all'altra. Accanto ad esso, ci sono i dettagli per lo sfondo attualmente applicato. Infine, c'è una striscia di altre immagini Spotlight a cui puoi passare da quella corrente.
Nell'angolo destro del nuovo pannello Spotlight puoi individuare alcune opzioni per trovare maggiori informazioni sulle immagini, trovare sfondi simili e altri "contenuti correlati".

Infine, puoi comprimere il pannello utilizzando il pulsante con la freccia giù, in modo che diventi una linea minuscola.

Come accennato in precedenza, è una funzionalità nascosta a partire da Windows 11 Build 25197, quindi è necessario attivarla manualmente utilizzando l'app ViveTool. Eseguire le seguenti operazioni.
Abilita la nuova interfaccia utente di Windows Spotlight in Windows 11
- Punta il tuo browser web su questa pagina GitHub e scarica il ViveTool file zip.
- Estrai l'archivio scaricato nel file c:\ViveTool cartella.
- Fare clic con il pulsante destro del mouse su Inizio pulsante e selezionare Terminale (amministratore).

- Nella scheda Prompt dei comandi o PowerShell di Terminale, esegui i seguenti comandi, uno per uno.

- c:\ViveTool\vivetool.exe /enable /id: 39710659
- c:\ViveTool\vivetool.exe /enable /id: 40268500
- c:\ViveTool\vivetool.exe /enable /id: 39880030
- Riavvia Windows 11.
- Ora apri Impostazioni (Vincita + IO) e apri il file Personalizzazione > Temi pagina.
- Seleziona il Riflettore di Windows tema.
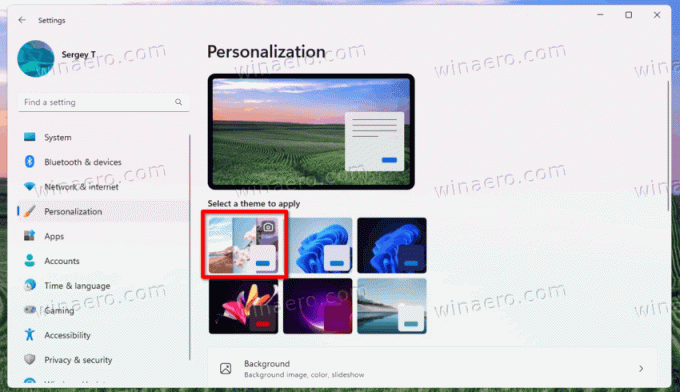
- Chiudi l'app Impostazioni e fai clic con il pulsante destro del mouse su "Ulteriori informazioni su questa immagine" icona del desktop.
Hai fatto! Windows 11 ora aprirà il nuovo riquadro a comparsa di Desktop Spotlight.
Suggerimento: puoi anche impostare Windows Spotlight come sfondo del desktop invece di cambiare tema. Per questo, vai su Personalizzazione > Sfondo e seleziona Riflettore di Windows dal Personalizza il tuo sfondo scatola.
Questo è tutto.
attraverso @XenoPanther E @PhantomOfEarth
Se ti è piaciuto questo articolo, condividilo utilizzando i pulsanti qui sotto. Non ci vorrà molto da te, ma ci aiuterà a crescere. Grazie per il vostro sostegno!
Pubblicità

