Esegui come menu di scelta rapida amministratore per i file Power Shell (PS1)
Non ci sono molti casi in cui è necessario eseguire uno script Power Shell (file *.PS1) come amministratore. Ma quando ne hai bisogno, può essere complicato. Invece di fare semplicemente doppio clic sul file PS1, è necessario aprire una console Power Shell con privilegi elevati e digitare il nome del file di script PS1 nel percorso corretto per eseguire lo script come amministratore. Per evitare ciò, puoi aggiungere un comando del menu di scelta rapida per i file PS1 all'app Esplora file che ti consentirà di eseguire il file PS1 selezionato come amministratore. Ecco come.
Annuncio
Questo può essere fatto con un semplice tweak del Registro di sistema. Segui le istruzioni di seguito.
- Apri l'editor del registro.
- Vai alla seguente chiave di registro:
HKEY_CLASSES_ROOT\Microsoft. PowerShellScript.1\shell
 Suggerimento: puoi accedere a qualsiasi chiave di registro desiderata con un clic.
Suggerimento: puoi accedere a qualsiasi chiave di registro desiderata con un clic.
Se non disponi di tale chiave di registro, creala. - Crea qui una nuova sottochiave denominata "runas". Otterrete
HKEY_CLASSES_ROOT\Microsoft. PowerShellScript.1\shell\runas
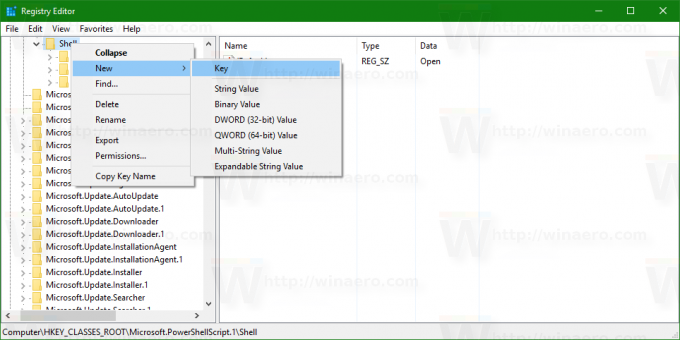

- Sotto la sottochiave runas, crea un nuovo valore di stringa denominato HaLUAShield. Non impostare i suoi dati di valore, lascialo vuoto. Questo valore è necessario solo per aggiungere l'icona UAC alla voce del menu contestuale che stai creando. Dovresti ottenerlo come segue:

- Sotto la sottochiave runas, crea una nuova sottochiave chiamata "comando". Otterrai il seguente percorso:
HKEY_CLASSES_ROOT\Microsoft. PowerShellScript.1\shell\runas\comando
 Imposta il parametro di default del comando sottochiave al seguente testo:
Imposta il parametro di default del comando sottochiave al seguente testo:powershell.exe "-Command" "if((Get-ExecutionPolicy ) -ne 'AllSigned') { Set-ExecutionPolicy -Scope Process Bypass }; & '%1'"
Ora fai clic con il pulsante destro del mouse su qualsiasi file *.PS1 per testare la voce del menu di scelta rapida:
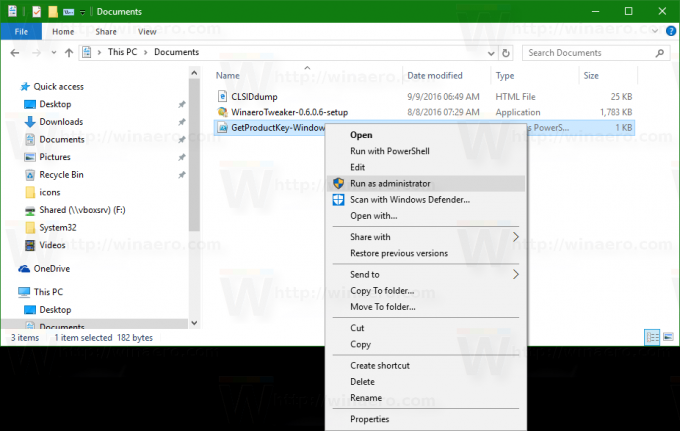
Per risparmiare tempo, puoi scaricare file di registro pronti per l'uso:
Scarica i file di registro
Usali per aggiungere o rimuovere la voce del menu contestuale menzionata.
In alternativa, puoi utilizzare Winaero Tweaker e abilitare o disabilitare la funzione con un clic.
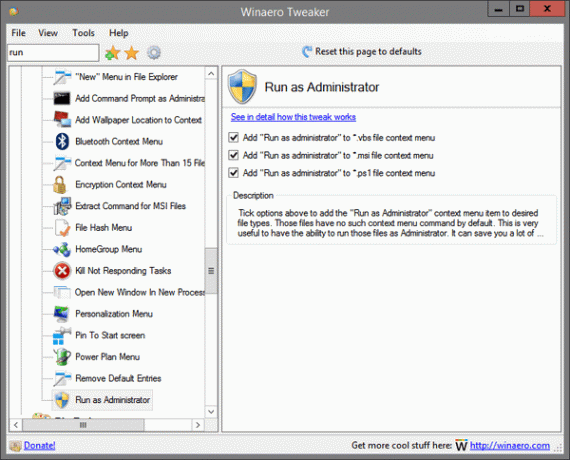
Puoi scaricare Winaero Tweaker qui:
Scarica Winaero Tweaker
Hai fatto. Per annullare questa modifica, elimina la sottochiave "runas" menzionata.

