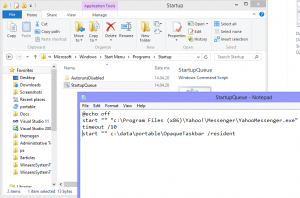Come impostare l'immagine del profilo utente animata in Windows 10 e Windows 11
Ecco come è possibile impostare un'immagine del profilo utente animata in Windows 10 e Windows 11. Ad esempio, puoi impostare un video. Sebbene Microsoft ufficialmente non consenta l'utilizzo di video o animazioni come immagini del profilo, un semplice trucco può aggirare tale limitazione.
Annuncio
Prima di impostare un video come immagine del profilo in Windows 10 e Windows 11, tieni presente che il file non deve superare i 3 MB.
Inoltre, hai bisogno di un file MP4. Sebbene Windows 10 e Windows 11 consentano l'utilizzo di file GIF come immagini del profilo, l'immagine rimane ferma senza animazione. Puoi utilizzare convertitori online gratuiti per trasformare GIF in MP4, come CloudConvert.
Nota: Perché Windows 10 e Windows 11 ufficialmente non supportare i video come immagini del profilo, noterai uno strano bug. I sistemi operativi utilizzeranno un'immagine del profilo quadrata sulla schermata di blocco invece di una arrotondata.
Le seguenti istruzioni funzionano per account locali e account Microsoft.
Imposta l'immagine animata del profilo utente in Windows 10
- Aprire Impostazioni di Windows dal menu Start o utilizzando il vittoria + io scorciatoia.
- Vai a Account > Le tue informazioni.

- Clicca il Cercane uno pulsante.
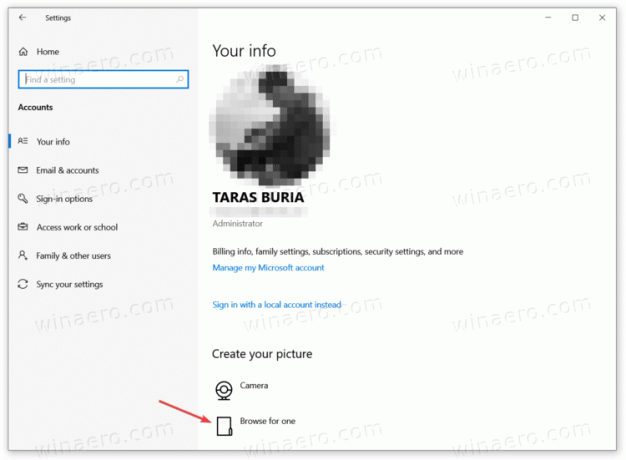
- Windows aprirà una nuova finestra di Esplora file. Vai alla cartella con un video che desideri impostare come immagine del profilo in Windows 10.
- Clicca il Nome del file campo e inserisci il nome esatto del file con la sua estensione, ad esempio "il mio utente pic.mp4". Windows mostrerà il tuo file nel menu a discesa. Seleziona il file, quindi fai clic su Scegli immagine.
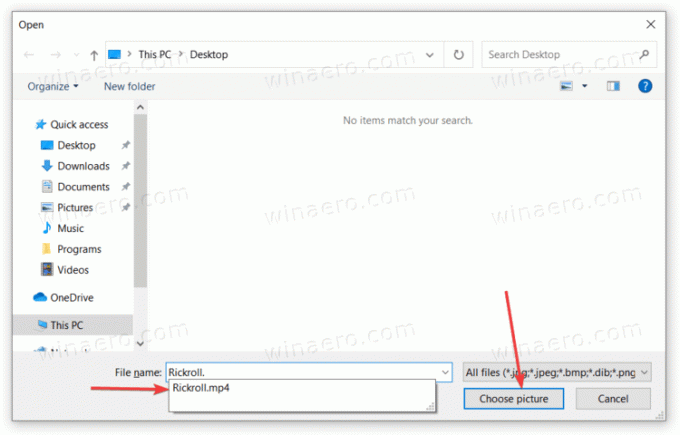
È così che imposti un video come immagine del profilo in Windows 10.
La stessa idea si applica a Windows 11 ma con un'interfaccia utente delle impostazioni leggermente diversa.
Imposta un video come immagine utente in Windows 11
- Apri Impostazioni di Windows. Puoi utilizzare il menu Start, Ricerca di Windows o il tasto di scelta rapida Win + I.
- Vai al Conti sezione e clicca Le tue informazioni.
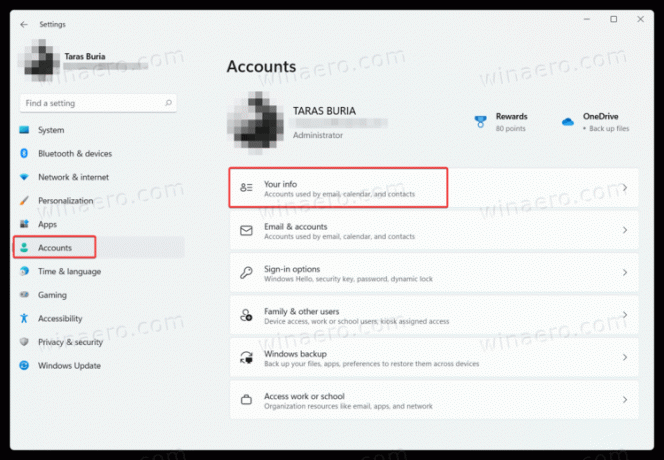
- Trovare la Scegli un file sezione e clicca Sfoglia file.
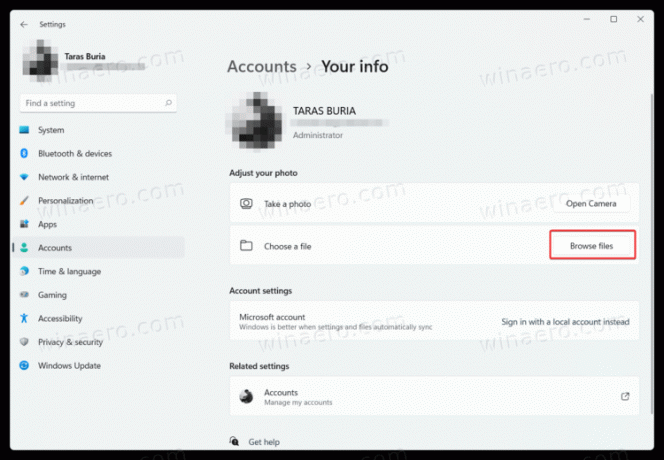
- Apri la cartella con il video che desideri impostare come immagine del profilo in Windows 11.
- Clicca il Nome del file campo e inserisci il nome esatto del file di cui hai bisogno. Selezionalo dall'elenco a discesa, quindi fai clic su Scegli immagine.
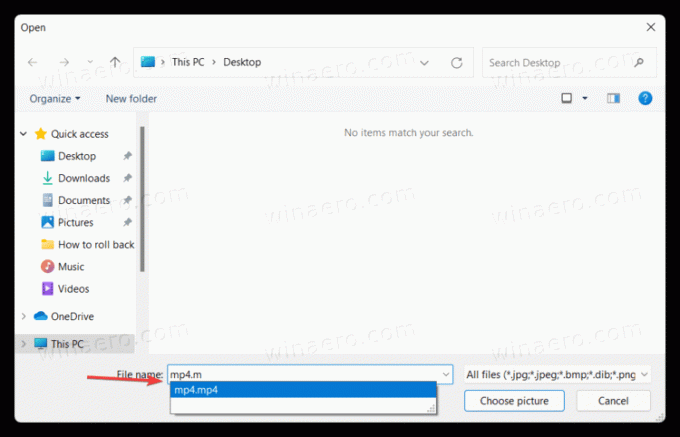
Questo è tutto. Ora sai come impostare un video come immagine del profilo in Windows 11.