Installa il tema del desktop per tutti gli utenti in Windows 10, Windows 8 e Windows 7
Ogni volta che installi un nuovo tema desktop (pacchetto temi) in Windows 10, Windows 8 e Windows 7, viene installato solo per il tuo account utente. Gli altri utenti sul tuo PC non avranno accesso al tema installato. Dovranno installarlo di nuovo quando avranno effettuato l'accesso al proprio account personale. Questo non è intuitivo e spreca anche spazio su disco. Ecco un trucco per installare qualsiasi tema per tutti gli utenti in Windows 10, Windows 8 e Windows 7.
Annuncio
Per mostrarti come installare un tema per tutti gli utenti, devi prima scaricare un pacchetto di temi. Puoi scaricare qualsiasi pacchetto di temi che ti piace dalla nostra vasta collezione di temi QUI.

- Fare doppio clic sul file *.deskthemepack o *.themepack scaricato. Il tema verrà installato e applicato al tuo account utente. Sto usando il seguente tema: Tema Natura HD#47. Può essere installato su Windows 10.


- Tutti i temi installati vanno nella seguente cartella:
%localappdata%\Microsoft\Windows\Themes
Per aprirlo, premi contemporaneamente i tasti di scelta rapida Win + R sulla tastiera e digita/copia-incolla il testo sopra nella casella Esegui.

Suggerimento: vedere il elenco di variabili d'ambiente e Vinci scorciatoie da tastiera per riferimento. - Trova la cartella del tuo tema e aprila. Lì troverai un file *.theme:
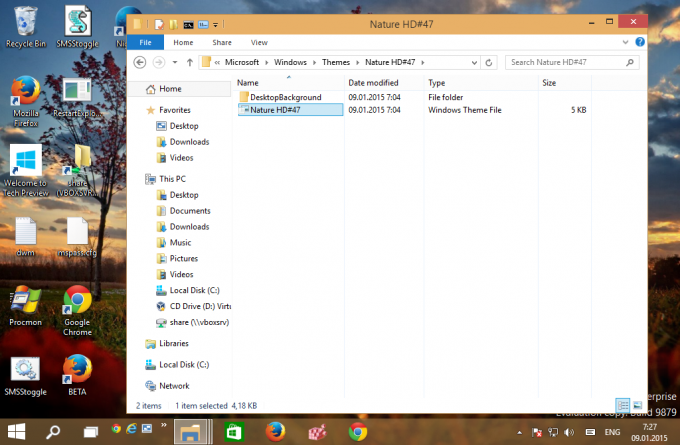
- Esegui Blocco note e trascina il file *.theme nella finestra di Blocco note per aprirlo.
- Vai alla fine del file e trova la sezione [Presentazione]. Elimina con attenzione tutti i valori nella sezione [Presentazione] (non l'intestazione della sezione stessa) e mantieni anche i seguenti parametri:
Mescola. Intervallo
Prima:

Dopo:
- Aggiungi la seguente riga alla sezione Presentazione:
ImagesRootPath=C:\Windows\Resources\Themes\THEMENAME\DesktopBackground
dove THEMENAME deve essere sostituito correttamente.
Per il mio esempio sopra, deve essereImagesRootPath=C:\Windows\Resources\Themes\Nature HD#47\DesktopBackground
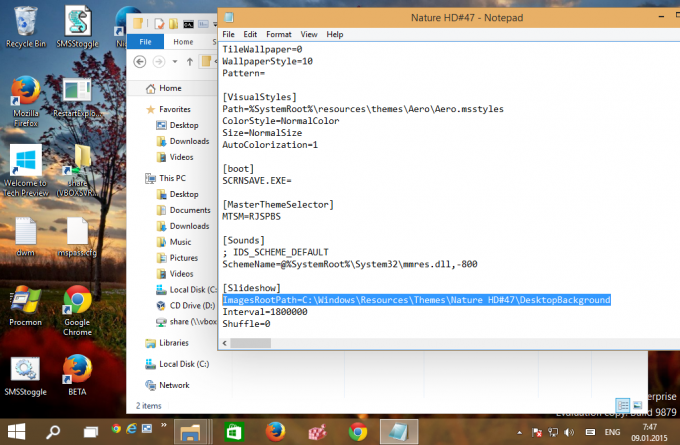
- Modifica il parametro Sfondo nella sezione [Pannello di controllo\Desktop], sostituisci il suo percorso da %localappdata%\Microsoft\Windows\Themes\THEMENAME\DesktopBackground\IMAGEFILE.jpg con C:\Windows\Resources\Themes\THEMENAME\DesktopBackground\IMAGEFILE.jpg.
- Ora taglia la cartella THEMENAME\DesktopBackground da %localappdata%\Microsoft\Windows\Themes\THEMENAME\DesktopBackground e incollare la cartella in C:\Windows\Risorse\Temi\Nature HD#47\DesktopBackground. Conferma la richiesta UAC quando richiesto:
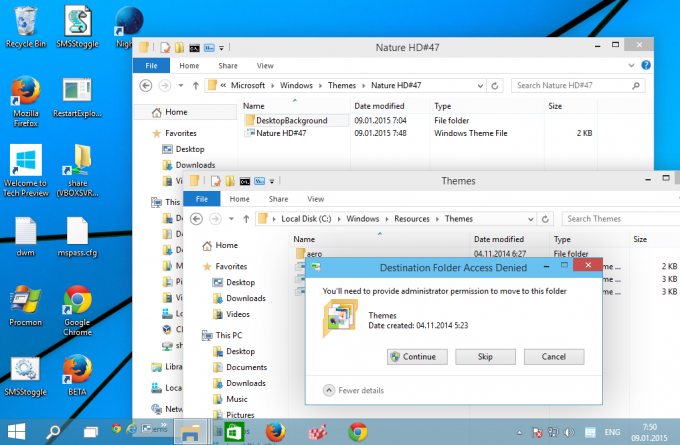
- Infine, sposta il file *.theme da %localappdata%\Microsoft\Windows\Themes\THEMENAME\ a C:\Windows\Resources\Themes.
Otterrai i seguenti file e cartelle: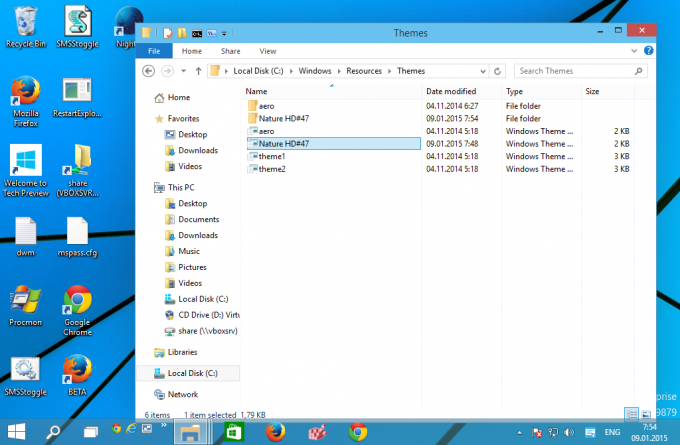
- Apri il Pannello di controllo della personalizzazione. Il tuo tema apparirà sotto "Temi installati" e sarà accessibile da tutti gli account utente su quel PC:
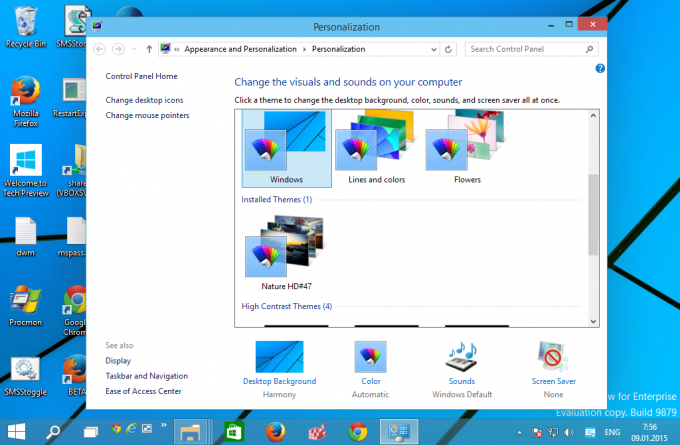
Questo è tutto. Hai fatto.


