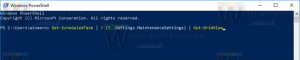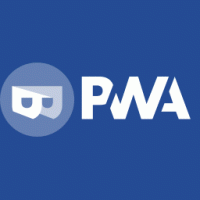Aggiungi Riavvia il menu di scelta rapida del menu Start in Windows 10
In un articolo precedente, abbiamo esaminato tutti i modi per riavviare il processo del menu Start in Windows 10. Ciò è possibile a partire da Windows 10 versione 1903 e può essere davvero utile se si verificano problemi con il menu Start o con i riquadri aggiunti. Per risparmiare tempo, puoi aggiungere una voce di menu contestuale speciale al menu contestuale del desktop per poter riavviare il menu Start direttamente con un clic.
Annuncio
Windows 10 è dotato di un menu Start completamente rielaborato, che combina i Live Tiles introdotti in Windows 8 con i classici collegamenti alle app. Ha un design adattivo e può essere utilizzato su display di varie dimensioni e risoluzioni. A partire da Windows 10 May 2019 Update, noto anche come "versione 1903" e "19H1", il menu Start ha un proprio processo che gli consente di apparire più velocemente, aumentandone l'affidabilità. Oltre a ciò, ci sono una serie di miglioramenti di usabilità apportati al menu Start.
A partire da Windows 10 May 2019 Update, noto anche come "versione 1903" e "19H1", il menu Start ha un proprio processo che gli consente di apparire più velocemente, aumentandone l'affidabilità. Oltre a ciò, ci sono una serie di miglioramenti di usabilità apportati al menu Start.
Il menu Start di Windows 10 ha il supporto Live Tile per le app universali (Store) installate sul PC. Quando aggiungi un'app di questo tipo al menu Start, il suo Live Tile mostrerà contenuti dinamici come notizie, previsioni del tempo, immagini e così via. Ad esempio, puoi aggiungere a utilizzo dei dati utili Live Tile.
Come forse già saprai, il menu Start nelle versioni precedenti di Windows 10 è stato ospitato da un processo di sistema chiamato ShellExperienceHost.exe. Nell'aggiornamento di Windows 10 maggio 2019 Microsoft lo ha separato in un proprio processo, chiamato StartMenuExperienceHost.exe.
Ciò conferisce al menu Start un aumento delle prestazioni e risolve una serie di problemi come i ritardi nell'avvio di alcune app Win32. Gli utenti noteranno miglioramenti misurabili nell'affidabilità di Start. Il menu Start si sta aprendo molto più velocemente.
Ci sono una serie di metodi che puoi usare per riavviare il menu Start processo in Windows 10. Ecco come aggiungere il comando speciale "Riavvia menu Start" al menu contestuale del desktop per risparmiare tempo.
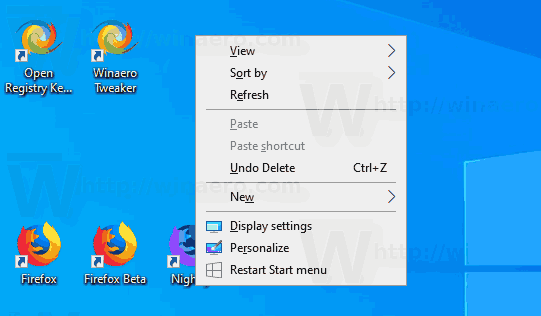
Per aggiungere il menu di scelta rapida Riavvia il menu Start in Windows 10,
- Scarica il seguente archivio ZIP: Scarica l'archivio ZIP.
- Estrai il suo contenuto in qualsiasi cartella. Puoi posizionare i file direttamente sul desktop.
- Sblocca i file.
- Fare doppio clic su Aggiungi Riavvia il menu di avvio al menu contestuale.reg file per unirlo.

- Per rimuovere la voce dal menu contestuale, utilizzare il file fornito Rimuovi Riavvia il menu di avvio dal menu contestuale.reg.
Hai fatto!
Come funziona
I file del Registro di cui sopra modificano il ramo del Registro di sistema
HKEY_CLASSES_ROOT\DesktopBackground\Shell
Suggerimento: guarda come vai a una chiave di registro con un clic.
Il tweak aggiunge una nuova sottochiave, RiavviaStartMenu, che chiama il comando seguente per riavviare il menu Start.
cmd.exe /c taskkill /im "StartMenuExperienceHost.exe" /f e avvia %SystemRoot%\SystemApps\Microsoft. Finestre. StartMenuExperienceHost_cw5n1h2txyewy\StartMenuExperienceHost.exe
Quindi, se stai utilizzando Windows 10 versione 1903, puoi utilizzare il menu di scelta rapida per riavviare il menu Start più velocemente.
Questo è tutto.
Articoli Correlati:
- Miglioramenti del menu Start dell'aggiornamento di Windows 10 maggio 2019
- Sblocca gruppo di tessere dal menu Start in Windows 10
- Crea cartelle di riquadri nel menu Start in Windows 10
- Backup e ripristino del layout del menu Start in Windows 10
- Rinomina le voci del menu Start in tutte le app in Windows 10
- Come cancellare la cache delle tessere live in Windows 10
- Imposta il layout del menu di avvio predefinito per gli utenti in Windows 10
- Backup delle cartelle utente nel menu Start in Windows 10
- Disabilita i Live Tiles tutti in una volta nel menu Start di Windows 10
- Come cancellare le notifiche di Live Tile durante l'accesso in Windows 10
- Suggerimento: abilita più riquadri nel menu Start di Windows 10