Uji koneksi port jaringan jarak jauh di Windows 10
Di Windows 10, ada kemampuan untuk memeriksa koneksi ke port tertentu pada mesin jarak jauh. Ini dimungkinkan berkat PowerShell. Jadi, tidak ada alat pihak ketiga yang diperlukan dan Anda dapat melakukannya secara asli.
Iklan
PowerShell adalah bentuk lanjutan dari command prompt. Ini diperluas dengan satu set besar cmdlet siap pakai dan dilengkapi dengan kemampuan untuk menggunakan .NET framework/C# dalam berbagai skenario. Jika Anda memiliki keterampilan untuk menulis skrip, Anda dapat membuat beberapa skrip yang sangat kuat untuk mengotomatisasi Windows.
Salah satu cmdletnya, Uji-NetConnection, dapat digunakan untuk memeriksa koneksi ke alamat jarak jauh dan ke port khusus yang ditentukan oleh pengguna.
Ini memiliki sintaks berikut:
Test-NetConnection -Nama Komputer COMPUTER_NAME -Port PORT_NUMBER
Gunakan sebagai berikut.
Uji koneksi port jaringan jarak jauh di Windows 10
- Buka PowerShell
- Ketik perintah berikut:
Test-NetConnection -Nama Komputer COMPUTER_NAME -Port PORT_NUMBER
Ganti bagian COMPUTER_NAME dengan nama PC jarak jauh atau alamat IP yang sebenarnya. Tentukan port yang perlu Anda sambungkan alih-alih bagian PORT_NUMBER.
Misalnya, mari kita uji koneksi ke port DNS (53) dari server DNS Google publik (8.8.8.8). Perintahnya akan terlihat sebagai berikut:
Test-NetConnection -Nama Komputer 8.8.8.8 -Port 53
Hasil: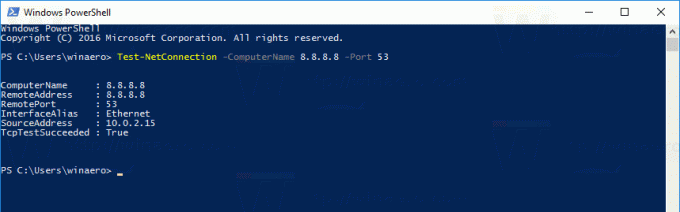 Garis TcpTest Berhasil: Benar menunjukkan bahwa koneksi berhasil dan port 53 terbuka.
Garis TcpTest Berhasil: Benar menunjukkan bahwa koneksi berhasil dan port 53 terbuka.
Jika Anda mencoba menyambung ke beberapa port acak, yang ditutup untuk sambungan masuk, cmdlet Test-NetConnection akan merespons dengan informasi berikut:
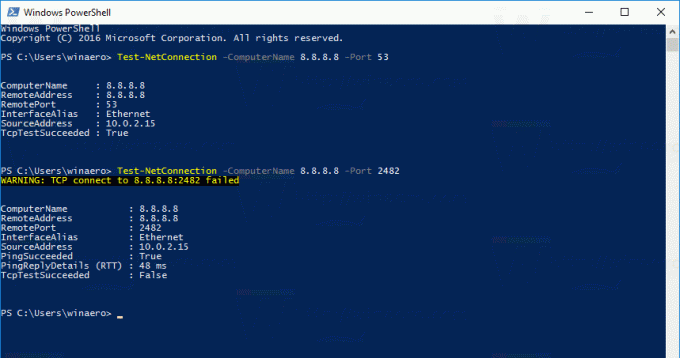 Output menunjukkan bahwa koneksi telah gagal. Garis TcpTest Berhasil memiliki nilai "False", tetapi cmdlet menunjukkan informasi tambahan bahwa server target masih hidup. Itu melakukan ping ke alamat tujuan dan memasukkan hasilnya ke dalam output. Lihat baris:
Output menunjukkan bahwa koneksi telah gagal. Garis TcpTest Berhasil memiliki nilai "False", tetapi cmdlet menunjukkan informasi tambahan bahwa server target masih hidup. Itu melakukan ping ke alamat tujuan dan memasukkan hasilnya ke dalam output. Lihat baris:
Ping Berhasil: Benar. PingReplyDetails (RTT): 48 ms
Untuk beberapa server, Anda mungkin menghadapi situasi di mana Ping Berhasil adalah Palsu tetapi TcpTest Berhasil adalah benar. Itu hanya berarti bahwa ICMP Ping dinonaktifkan pada server target tetapi port tujuan terbuka untuk koneksi masuk.
cmdlet Uji-NetConnection adalah salah satu cmdlet PowerShell yang paling berguna. Ini menghemat waktu Anda dan memperluas fungsionalitas diagnostik jaringan bawaan di Windows 10.
Cmdlet Test-NetConnection juga tersedia di Windows 8.1.
Itu dia.

