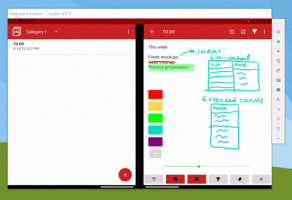Lakukan Pencarian Lanjutan di Windows 10 Mail
Windows 10 menyertakan aplikasi Mail baru yang sederhana dan memungkinkan Anda mengirim dan menerima email dari banyak akun. Fitur aplikasi yang kurang dikenal adalah kemampuan untuk melakukan pencarian lanjutan. Berikut adalah bagaimana hal itu dapat dilakukan.
Windows 10 hadir dengan aplikasi Universal, "Mail". Aplikasi ini dimaksudkan untuk menyediakan fungsionalitas email dasar bagi pengguna Windows 10. Ini mendukung banyak akun, dilengkapi dengan pengaturan prasetel untuk menambahkan akun email dengan cepat dari layanan populer, dan mencakup semua fungsi penting untuk membaca, mengirim, dan menerima email.
Tip: Salah satu fitur aplikasi Mail di Windows 10 adalah kemampuan untuk menyesuaikan gambar latar belakang aplikasi. Lihat artikel berikut:
Ubah Latar Belakang Aplikasi Mail ke Warna Kustom di Windows 10
Lakukan Pencarian Lanjutan di Windows 10 Mail
Windows 10 Mail mendukung sejumlah operator yang dapat Anda masukkan ke dalam kolom pencarian. Mereka akan diproses oleh layanan email Outlook, sehingga Anda akan mendapatkan pengalaman yang sama (seperti yang Anda dapatkan saat) Anda mencari surat dengan layanan versi web.
Sintaksis
Sintaks kueri penelusuran Anda harus sebagai berikut: kata kunci:{kriteria pencarian}.
Misalnya, kueri dapat terlihat sebagai berikut: dari: Abhishek. Ini akan mengisi daftar surat email yang diterima dari semua orang bernama Abhishek.
Ekspresi pencarian
Kriteria pencarian Anda mungkin termasuk ekspresi pencarian dan wildcard berikut.
- Subjek:rencana produk akan menemukan pesan apa pun dengan "produk" atau "rencana" di subjeknya.
- Subjek:(rencana produk) akan menemukan pesan apa pun dengan "produk" dan "rencana" di subjeknya.
- Subjek:“rencana produk” akan menemukan pesan apa pun dengan frasa "rencana produk" di subjek.
- Anda dapat menggunakan pencarian wildcard sufiks. Misalnya, cat* atau set*. Pencarian karakter pengganti awalan (*cat) atau pencarian karakter pengganti substring (*cat*) tidak didukung.
Anda juga dapat menggunakan DAN atau ATAU untuk menelusuri beberapa istilah penelusuran. Misalnya, Anda dapat mencari pesan dari Jerri yang menyertakan "laporan" di subjek dengan memasukkan Dari: Jerri DAN Perihal: laporan di kotak pencarian.
Kata Kunci Pencarian Kueri Tingkat Lanjut
| Dari | Mencari Dari bidang. | Dari:jeri goreng |
| Ke | Mencari Ke bidang. | Ke:jeri goreng |
| Cc | Mencari Cc bidang. | Cc:jeri goreng |
| Bcc | Mencari Bcc bidang. | Bcc:jeri goreng |
| Peserta | Mencari Ke, Cc, dan Bcc bidang. | Peserta:jeri goreng |
| Subjek | Mencari subjek. | Subjek:laporan |
| Tubuh atau Konten | Mencari isi pesan. | Tubuh:laporan |
| Terkirim | Mencari tanggal pengiriman. Anda dapat mencari tanggal tertentu atau rentang tanggal yang dipisahkan oleh dua titik (..). Anda juga dapat mencari tanggal relatif: hari ini, besok, kemarin, minggu ini, bulan depan, minggu lalu, bulan lalu. Anda dapat mencari hari dalam seminggu atau bulan dalam setahun. Penting: Pencarian tanggal harus dimasukkan dalam format bulan/hari/tahun: MM/DD/YYYY. |
Terkirim:01/01/2017 |
| Diterima | Mencari tanggal yang diterima. Anda dapat menggunakan istilah pencarian yang sama seperti untuk Terkirim. | Diterima:01/01/2017 |
| Kategori | Mencari Kategori bidang. | Kategori:laporan |
| Memiliki Lampiran: ya | Sebuah pencarian untuk Memiliki Lampiran: ya hanya mengembalikan email dengan lampiran. Untuk menentukan lebih lanjut email yang ingin Anda cari, gunakan kata atau nama dari email bersama dengan kata kunci pencarian. Sebagai contoh, lampiran biru: ya hanya mengembalikan email yang berisi kata "biru" yang menyertakan lampiran. |
laporanMemiliki Lampiran: ya |
| Memiliki Lampiran: tidak ada | Sebuah pencarian untuk Memiliki Lampiran: tidak ada hanya mengembalikan email tanpa lampiran. | laporanmemiliki lampiran:tidak |
| Ditandai: ya | Sebuah pencarian untuk Ditandai: ya hanya mengembalikan email yang ditandai. | laporanDitandai:Ya |
| Ditandai: tidak | Sebuah pencarian untuk Ditandai: tidak hanya mengembalikan email yang tidak ditandai. | laporanDitandai:tidak |
Itu dia.
Artikel terkait:
- Ubah Font Default untuk Aplikasi Mail di Windows 10
- Sematkan Folder Email ke Menu Mulai di Windows 10
- Ubah Kepadatan Spasi di aplikasi Windows 10 Mail
- Nonaktifkan Buka Otomatis Item Berikutnya di Windows 10 Mail
- Nonaktifkan Tandai sebagai Dibaca di Windows 10 Mail
- Ubah Latar Belakang Aplikasi Mail ke Warna Kustom di Windows 10
- Cara Menonaktifkan Pengelompokan Pesan di Windows 10 Mail