Sinkronkan file di Windows Briefcase tanpa kesalahan
Windows Briefcase tetap menjadi cara mudah untuk menyinkronkan file secara lokal antara hard drive PC atau drive SSD Anda dan penyimpanan yang dapat dilepas seperti drive flash USB atau penyimpanan microSD/MMC. Ini juga dapat digunakan untuk menyinkronkan folder di jaringan secara manual. Meskipun telah dihapus di Windows 8, itu dapat dipulihkan menggunakan tweak registri. Briefcase tidak menawarkan opsi sinkronisasi canggih seperti yang dimiliki alat canggih seperti Microsoft's SyncToy dll, juga tidak memiliki integrasi dengan layanan penyimpanan online. Tetapi untuk tugas dasar menjaga dua folder tetap sinkron, itu masih merupakan alat yang berguna. Sayangnya, Windows Vista merusak beberapa fungsionalitas Tas Kerja. Untungnya, Briefcase dapat digunakan tanpa kesalahan jika Anda mengikuti trik ini.
Iklan
Alasan sebagian besar tas kerja tidak dapat menyinkronkan file dengan benar saat Anda memilih file di dalamnya dan klik "Perbarui" atau "Perbarui Semua" karena Microsoft tidak memperbaruinya untuk Akun Pengguna Kontrol. Jika folder tempat Tas Kerja berada dilindungi oleh UAC, file tersebut tidak akan dapat disinkronkan. Tidak seperti operasi penyalinan Explorer biasa yang diangkat sebagai administrator ketika tidak ada izin yang cukup, proses sinkronisasi tas kerja gagal secara diam-diam.
Solusi sederhana untuk ini adalah membuka Tas Kerja sebagai administrator dan kemudian harus menyinkronkan semua file dengan benar selama kedua lokasi dapat ditulis, tersedia pada saat sinkronisasi dan memiliki NTFS yang benar izin.
- Buka jendela Explorer sebagai administrator. Kami membahas di masa lalu cara membuka Explorer sebagai administrator. Microsoft menonaktifkan ini secara default sehingga meskipun Anda mencoba membukanya sebagai admin, itu akan meluncurkan non-elevated. Anda harus mengganti nama atau menghapus nilai Registri 'RunAs' di HKEY_CLASSES_ROOT\AppID\{CDCBCFCA-3CDC-436f-A4E2-0E02075250C2} setelah mengambil kepemilikan kunci registri itu dan memberikan izin administrator, seperti yang dijelaskan secara rinci di tautan di atas artikel. Setelah itu, Anda membuka jendela Explorer sebagai administrator.
- Dari jendela Explorer yang ditinggikan itu, buka jalur folder tempat Tas Kerja Anda berada dan buka Tas Kerja yang ingin Anda gunakan.
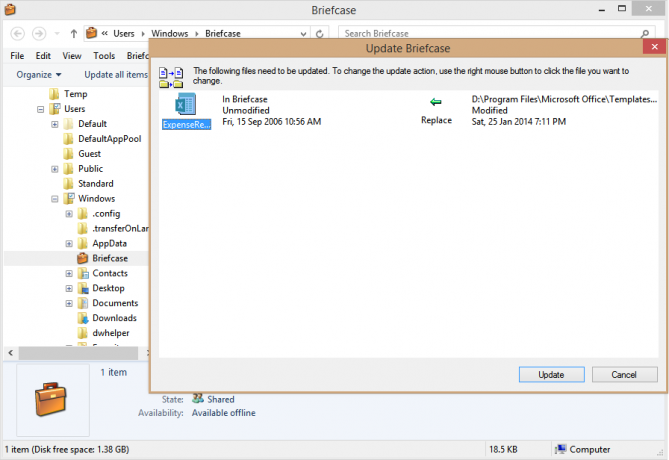
- Sinkronkan file apa pun yang Anda inginkan dengan mengklik Perbarui atau Perbarui Semua.
- Setelah selesai, tutup jendela Briefcase dan mulai Task Manager.
- Tutup proses Explorer.exe ekstra yang berjalan sebagai admin menggunakan Task Manager. Ini diperlukan karena proses Explorer.exe yang Anda buka sebagai admin tidak berhenti dengan benar seperti yang kami jelaskan di artikel tentang cara membuka Explorer sebagai admin. Anda harus ingat untuk menghentikannya setiap kali Anda meninggikan Explorer setelah Anda selesai bekerja di jendela Explorer itu. Kamu bisa mengidentifikasi proses mana yang berjalan sebagai admin menggunakan trik ini. Proses Explorer.exe yang mengatakan "Tidak Diizinkan" di kolom Virtualisasi UAC adalah yang ditinggikan.
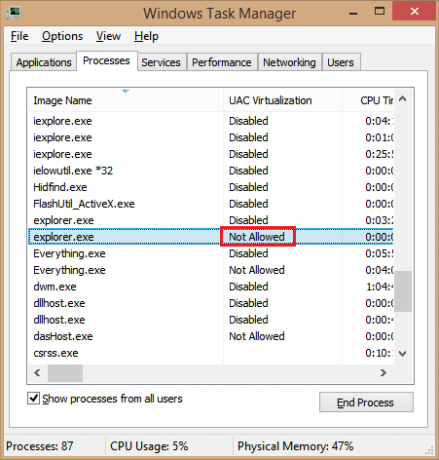
Akhiri proses admin Explorer.exe yang menampilkan "Tidak Diizinkan" untuk kolom Virtualisasi UAC
Itu dia. Jadi pada dasarnya, triknya adalah membuka Briefcase di jendela admin Explorer sebelum Anda menyinkronkan, dan ingat untuk menutup proses admin Explorer.exe. Ini bekerja untuk saya tanpa masalah. Silakan bagikan di komentar jika itu membantu Anda menghilangkan kesalahan sinkronisasi di Tas Kerja.


