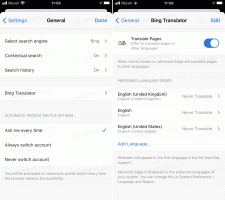Setel Ulang Kata Sandi untuk Distro Linux WSL di Windows 10
Jika Anda lupa kata sandi untuk akun pengguna Anda di distro WSL Linux, dan tidak dapat masuk ke konsolnya, maka artikel ini pasti akan bermanfaat bagi Anda. Kami akan melihat cara mengatur ulang kata sandi akun di WSL Linux tanpa menggunakan alat pihak ketiga.
Iklan
Kemampuan untuk menjalankan Linux secara native di Windows 10 disediakan oleh fitur WSL. WSL adalah singkatan dari Windows Subsystem for Linux, yang awalnya hanya terbatas pada Ubuntu. Versi modern dari WSL memungkinkan menginstal dan menjalankan beberapa distro Linux dari Microsoft Store.

Setelah mengaktifkan WSL, Anda dapat menginstal berbagai versi Linux dari Store. Anda dapat menggunakan tautan berikut:
- Ubuntu
- openSUSE Lompatan
- SUSE Linux Enterprise Server
- Kali Linux untuk WSL
- Debian GNU/Linux
dan banyak lagi.
Ketika kamu memulai distro WSL untuk pertama kalinya, itu membuka jendela konsol dengan bilah kemajuan. Setelah beberapa saat menunggu, Anda akan diminta untuk mengetikkan nama akun pengguna baru, dan kata sandinya. Akun ini akan menjadi
akun pengguna WSL default Anda yang akan digunakan untuk masuk secara otomatis setiap kali Anda menjalankan distro saat ini. Juga, itu akan dimasukkan dalam grup 'sudo' untuk memungkinkannya menjalankan perintah ditinggikan (sebagai akar).Setiap distribusi Linux yang berjalan pada Subsistem Windows untuk Linux memiliki akun pengguna dan kata sandi Linux sendiri. Anda harus mengonfigurasi akun pengguna Linux setiap kali Anda menambahkan distribusi, menginstal ulang, atau mengatur ulang. Akun pengguna Linux tidak hanya independen per distribusi, mereka juga independen dari akun pengguna Windows Anda.
Untuk Mengatur Ulang Kata Sandi untuk Distro Linux WSL di Windows 10,
-
Ubah nama pengguna default untuk distro WSL Anda untuk di-root. Gunakan perintah berikut:
konfigurasi ubuntu --root pengguna default. Untuk distro lain, lihat Catatan di bawah.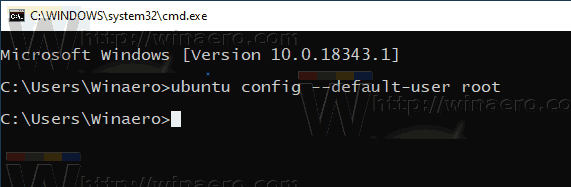
-
Meluncurkan distribusi Linux Anda, mis. Tipe
ubuntu, atauwsljika Anda bekerja dengan Anda distro WSL bawaan.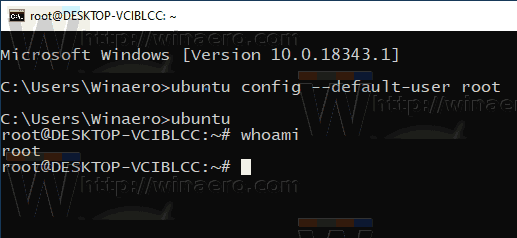
- Setel ulang kata sandi Anda menggunakan
paswdmemerintah:paswd. Gantikan bagian dengan nama pengguna sebenarnya yang ingin Anda atur ulang kata sandinya, mis.#passwd winaero.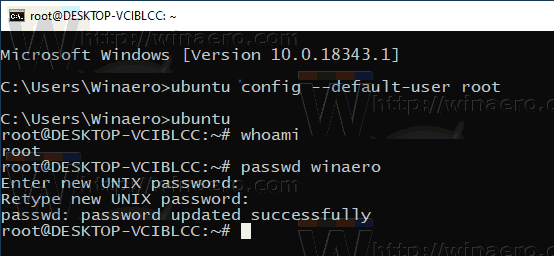
- Tinggalkan sesi WSL Anda dan setel pengguna default distro WSL kembali ke akun pengguna Anda, mis.
konfigurasi ubuntu --winaero-pengguna default.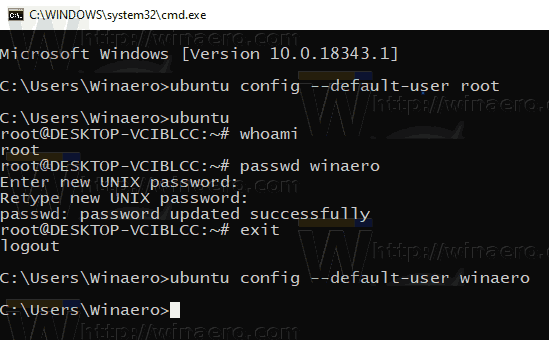
Catatan: Gunakan perintah berikut untuk mengubah pengguna default Anda menjadi akar dalam distro WSL. Dengan mengganti 'root' dengan nama akun pengguna lain, Anda akan menetapkannya sebagai akun pengguna default untuk distro.
- Ubuntu:
konfigurasi ubuntu --root pengguna default - openSUSE Lompatan 42:
konfigurasi openSUSE-42 --root pengguna default - SUSE Linux:
Konfigurasi SLES-12 --root pengguna default - Debian:
debian config --default-user root - KaliLinux:
kali config --default-user root
Itu dia.
Artikel yang menarik:
- Semua Cara Menjalankan Distro Linux WSL di Windows 10
- Setel Distro Linux WSL Default di Windows 10
- Temukan Menjalankan Distro Linux WSL di Windows 10
- Hentikan Menjalankan Distro Linux WSL di Windows 10
- Hapus Linux dari Panel Navigasi di Windows 10
- Ekspor dan Impor Distro Linux WSL di Windows 10
- Akses File WSL Linux dari Windows 10
- Aktifkan WSL di Windows 10
- Setel Pengguna Default untuk WSL di Windows 10
- Windows 10 Build 18836 Menampilkan Sistem File WSL/Linux di File Explorer