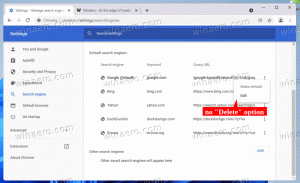Windows 10 build 14332 keluar
Versi baru Pembaruan Ulang Tahun Windows 10 keluar untuk orang dalam Fast Ring. Sementara build 14328 yang dirilis sebelumnya memiliki sejumlah besar fitur baru, rilis baru ini sebagian besar dilengkapi dengan perbaikan bug. Berikut adalah log perubahan singkat untuk Windows 10 build 14332.
Perbaikan Bash dan Command Prompt: Pada versi sebelumnya, Anda mungkin pernah mengalami masalah jaringan yang mencegah alat yang berjalan di Bash di Ubuntu pada Windows untuk dapat mengakses Internet. Misalnya, Anda mungkin pernah melihat apt-get gagal menemukan servernya dan mengunduh aplikasi. Rilis ini memperbaiki masalah ini dan pengguna tidak perlu lagi memodifikasi file resolv.conf mereka secara manual. Kami juga memperbaiki masalah saat memanggil mv antara /mnt dan non-/mnt drive – file dan direktori sekarang akan berpindah dengan benar di antara dua titik. Untuk informasi selengkapnya tentang pembaruan Bash dalam versi ini, lihat catatan rilis kami.
Untuk Command Prompt, kami telah melakukan beberapa peningkatan termasuk penskalaan jendela yang ditingkatkan pada PC dengan tampilan DPI Tinggi, pemilihan font yang lebih baik, dan rendering untuk karakter internasional, beberapa peningkatan rendering dan persembunyian kursor, peningkatan lukisan warna latar belakang, serta peningkatan pengguliran untuk nano & EMACS editor.
Cortana sekarang dapat mencari Office 365: Di PC Anda, Cortana sekarang dapat mencari konten Anda di Office 365 termasuk email, kontak, kalender, serta file Anda di OneDrive for Business dan SharePoint. Untuk memulai, cukup tambahkan akun kantor atau sekolah Office 365 Anda di bagian Akun Terhubung di Buku Catatan Cortana. Saat Anda mencari, pilih filter yang sesuai (email, kontak, kalender, atau dokumen) di bagian atas untuk melihat hasil pencarian Office 365 yang relevan. Cobalah ini dan beri tahu kami pendapat Anda!
PEMBARUAN: Karena masalah sisi server yang terjadi saat ini, kemampuan ini mungkin tidak berfungsi. Kami sedang berupaya untuk menyelesaikan masalah sisi server ini segera. Kami akan memperbarui posting ini setelah itu terjadi!
Peningkatan Daya Tahan Baterai untuk PC Siaga yang Terhubung: Kami telah mengintegrasikan teknologi dasar yang sama yang digunakan Penghemat Baterai untuk menenangkan beberapa aktivitas yang kurang berharga yang terjadi selama Siaga Terhubung sambil tetap menjaga PC Anda tetap terhubung ke Internet dan memungkinkan skenario konektivitas utama untuk kerja. Akibatnya, jika Anda menggunakan Surface atau PC Siaga Terhubung lainnya, banyak dari Anda akan melihat masa pakai baterai siaga yang lebih baik dan lebih konsisten.
Tip: Untuk melihat apakah Anda menjalankan PC dengan Connected Standby, Anda dapat menjalankan perintah “powercfg /a” dari Command Prompt admin. Jika status pertama yang tercantum mengatakan "Siaga (S0 Low Power Idle) Jaringan Terhubung", Anda menjalankan pada PC yang mampu Connected Standby.
Meskipun kami telah bekerja keras untuk membuat teknologi di balik ini bekerja secara optimal untuk apa yang menurut kami akan menjadi sebagian besar pengguna, kami membutuhkan umpan balik Anda. Jika Anda melihat ada masalah besar (hal-hal yang Anda harapkan berfungsi di Connected Standby tetapi ternyata tidak), Anda memiliki 2 opsi:
- Buka Pengaturan> Sistem> Baterai dan aktifkan aplikasi yang ingin Anda jalankan selama Siaga Terhubung ke "Selalu diizinkan" di latar belakang. Anda dapat membaca lebih lanjut tentang pengaturan baterai ini di sini: Windows 10 Insider Preview build 14328 sudah keluar.
- Jika Anda ingin kembali sepenuhnya ke perilaku lama di Connected Standby, Anda dapat menjalankan baris perintah berikut dari Prompt Perintah admin:
powercfg /setdcvalueindex SCHEME_CURRENT SUB_ENERGYSAVER ESPOLICY 0. powercfg /setactive schema_current
Catatan: Untuk mengaktifkan kembali perilaku Connected Standby yang baru, Anda dapat menjalankan baris perintah yang sama seperti di atas tetapi cukup ubah '0' menjadi '1'.
Jika Anda adalah Windows Insider, Anda harus mendapatkan build ini melalui Pembaruan Windows. Sumber: Microsoft.
Apa pendapat Anda tentang perubahan dalam build ini? Bagikan pendapat Anda di komentar!