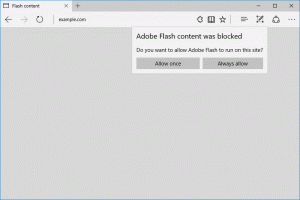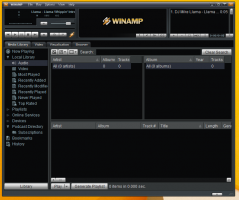Aktifkan Dialog Alt+Tab Klasik di Windows 11
Anda dapat mengaktifkan dialog Alt+Tab Klasik di Windows 11, yang tidak menampilkan gambar mini jendela tetapi hanya menampilkan ikon aplikasi. Ini kurang mengganggu daripada yang default, dan lebih ringkas. Oleh karena itu memiliki banyak penggemar, meskipun usianya.
Iklan
Saat ini, Windows 11 menyertakan pengalih jendela Alt+Tab modern yang menempati seluruh layar. Ini membuat thumbnail jendela di tengah layar, mengisi area istirahat dengan efek blur latar belakang.

Microsoft juga sedang mengerjakan versi baru dari tampilan Alt + Tab untuk Windows 11, yang menyerupai gaya Windows 7. Ini adalah dialog berjendela tanpa blur. Pada tulisan ini, Anda bisa aktifkan secara manual pada build Insider baru-baru ini.
Dialog Alt+Tab klasik sebenarnya adalah pengalih jendela ketiga dan tertua yang tersedia untuk Anda di Windows 11. Ini pertama kali diperkenalkan pada Windows 95, dan digunakan hingga Windows XP tanpa perubahan besar. Namun, tetap dapat diakses di semua versi Windows modern. Berikut cara mengaktifkannya.
Cara mengaktifkan Dialog Alt+Tab Klasik
Untuk mengaktifkan Dialog Alt+Tab Klasik di Windows 11, lakukan hal berikut.
- tekan Menang + R, Tipe
regeditke dalam kotak Jalankan, dan tekan Memasuki untuk meluncurkan Editor Registri. - Pergi ke kunci berikut:
HKEY_CURRENT_USER\Software\Microsoft\Windows\CurrentVersion\Explorer. Anda cukup menyalin dan menempelkan jalur ini ke bilah alamat regedit. - Klik kanan di mana saja di panel kanan dan pilih Baru > DWORD 32-bit dari menu.

- Ganti nama nilai baru menjadi
Pengaturan AltTab. - Sekarang, klik dua kali dan ubah data nilainya menjadi 1.

- Terakhir, klik kanan tombol Start dan pilih Matikan atau keluar > Keluar.

Kamu selesai! Setelah Anda masuk kembali ke Windows 11, Anda akan melihat dialog Alt+Tab ini.

Jika Anda memutuskan untuk memulihkan Alt+Tab yang lebih baru di Windows 11, yang perlu Anda lakukan hanyalah menghapus Pengaturan AltTab nilai yang telah Anda buat. Sekali lagi, agar perubahan diterapkan, Anda harus keluar dari Windows 11 dan masuk kembali. Ngomong-ngomong, memulai ulang shell Explorer juga akan melakukan trik.
Atau, Anda dapat mengaktifkan pengalih jendela lama dengan Winaero Tweaker.
Aktifkan Alt+Tab Klasik di Windows 11 dengan Winaero Tweaker
- Unduh Winaero Tweaker dari sini, lalu instal dan luncurkan.
- Di pohon navigasi di sebelah kiri, pilih Penampilan> Tampilan Alt + Tab.
- Di sebelah kanan, aktifkan kotak centang "Aktifkan dialog Alt + Tab klasik".

- Mulai ulang shell Explorer saat diminta.
Seperti yang Anda lihat pada tangkapan layar di atas, Anda juga dapat menyesuaikan pengalih jendela klasik dengan mengubah jumlah baris dan kolomnya.
Meskipun Anda dapat dengan mudah menyesuaikannya dengan Winaero Tweaker, Anda mungkin tertarik untuk mengubahnya secara manual melalui Registry. Mari pelajari lebih lanjut tentang opsi ini.
Sesuaikan pengalih jendela Alt+Tab klasik
- Luncurkan Editor Registri; tekan Menang + R dan ketik
regeditdi kotak Jalankan. - Pergi ke
HKEY_CURRENT_USER\Control Panel\Desktopkunci di panel kiri. - Di sebelah kanan, ubah atau buat nilai STRING (REG_SZ) baru CoolSwitchRows.
- Tetapkan data nilainya ke jumlah baris untuk dialog klasik. Standarnya adalah 3, dan rentang yang didukung adalah dari 1 sampai 20.

- Sekarang, ubah atau buat nilai STRING (REG_SZ) baru CoolSwitchColumns.

- Atur ke jumlah kolom yang diinginkan untuk dialog klasik. Nilai defaultnya adalah
7, dan Anda dapat menentukannya dalam kisaran 1 - 43.
- Keluar dan masuk ke Windows 11 untuk menerapkan perubahan.
Selesai!
Ini adalah tampilan default Alt+Tab klasik.

Tapi Anda bisa mendapatkan sesuatu seperti ini.

Terakhir, saya ingin menunjukkan kepada Anda cara mengaktifkan sementara Alt +Tab klasik. Metode yang ditinjau di atas akan mengaktifkan pengalih jendela yang lebih lama secara permanen dengan tweak Registry. Tetapi Anda dapat membuatnya muncul tanpa mengubah Registry. Ada pintasan keyboard rahasia tersembunyi untuk itu.
Buka sementara Alt+Tab klasik di Windows 11
- Tekan kiri Alt kunci dan jangan lepaskan.
- Tekan dan kemudian melepaskan hak Alt kunci. Jangan tahan hak alternatif kunci.
- Terakhir, tekan dan tahan tombol tab kunci.
Selesai! Itu akan menunjukkan kepada Anda dialog Alt + Tab klasik tanpa menggunakan perangkat lunak tambahan atau tweak Registry. Tetapi lain kali Anda menekan urutan tombol Alt + Tab biasa, itu akan membuka pengalih jendela default (lebih baru).
Jadi, setiap kali Anda ingin melihat UI peralihan aplikasi klasik, tekan tombol dengan hati-hati dari instruksi di atas. Ini cukup bagus untuk pengguna yang hanya sesekali perlu menggunakan Alt+Tab klasik.
Itu dia.