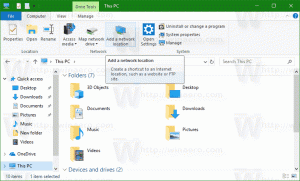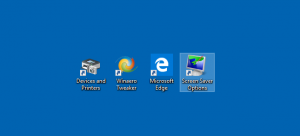Tampilkan atau Sembunyikan Konten Jendela Saat Menyeret di Windows 10
Anda dapat mengonfigurasi sistem operasi Windows 10 untuk menampilkan garis tepi jendela yang Anda seret alih-alih konten jendela. Perubahan ini sedikit meningkatkan kinerja OS, karena OS seharusnya tidak menggambar ulang gambar jendela penuh. Berikut adalah dua metode yang dapat Anda gunakan untuk mengubah perilaku menyeret.
Iklan
Perubahan itu mempengaruhi baik aplikasi Desktop maupun aplikasi Store.
Secara default, Windows 10 memiliki banyak efek yang diaktifkan untuk eye candy. Anda dapat melihat animasi di layar Mulai, Bilah Tugas, membuka dan menutup aplikasi, efek bayangan, kotak kombo yang terbuka dan sebagainya, untuk membuat antarmuka pengguna tampak lebih lancar. Menonaktifkan ini akan meningkatkan daya tanggap OS. Anda akan melihat bahwa menu Start akan buka lebih cepat.
Lihat screenshot berikut:
Opsi Tampilkan konten jendela saat menyeret adalah diaktifkan.

Tampilkan konten jendela saat menyeret adalah dengan disabilitas.

Berikut cara menampilkan atau menyembunyikan isi jendela saat melakukan drag di Windows 10.
Untuk Menampilkan atau Menyembunyikan Isi Jendela Saat Menyeret di Windows 10, lakukan hal berikut.
- tekan Menang + R hotkey pada keyboard. Dialog Jalankan akan muncul di layar. Ketik yang berikut ini ke dalam kotak teks dan tekan Enter:
SystemPropertiesLanjutan

- Properti Sistem Lanjutan akan terbuka. tekan Pengaturan tombol di Pertunjukan bagian pada Canggih tab.

- Dialog berikut akan terbuka:
 Ada sejumlah preset yang tersedia di bagian atas jendela.
Ada sejumlah preset yang tersedia di bagian atas jendela.- Biarkan Windows memilih yang terbaik untuk komputer saya - sistem operasi akan secara otomatis mengaktifkan dan menonaktifkan beberapa efek visual yang ditentukan akan berjalan dengan baik di perangkat keras Anda.
- Sesuaikan untuk penampilan terbaik - Ini akan mengaktifkan semua efek visual yang tersedia.
- Sesuaikan untuk performa terbaik - Semua efek visual akan dinonaktifkan.
- Kebiasaan - Ini akan memungkinkan Anda untuk mengaktifkan atau menonaktifkan efek visual secara manual. Setelah Anda mengubah kotak centang dalam daftar di bawah ini, opsi ini akan dipilih secara default.
- Matikan (hapus centang) opsi bernama Tampilkan konten jendela sambil menyeret.
Untuk mengaktifkan kembali fitur tersebut, buka dialog yang sama dan nyalakan (centang) tombol Tampilkan konten jendela sambil menyeret pilihan.
Tip: Anda dapat membuka dialog Kinerja Sistem lebih cepat dengan memasukkan SystemPropertiesPerformance.exe ke dalam kotak Jalankan.
Atau, Anda dapat menerapkan tweak Registry.
Tampilkan atau Sembunyikan Isi Jendela Saat Menyeret dengan Registry Tweak
- Buka Aplikasi Editor Registri.
- Buka kunci Registri berikut.
HKEY_CURRENT_USER\Control Panel\Desktop
Lihat cara membuka kunci Registri dengan satu klik.
- Di sebelah kanan, ubah atau buat nilai string (REG_SZ) baru SeretPenuhWindows.
Tetapkan nilainya ke 1 untuk mengaktifkan "Tampilkan konten jendela". Data nilai 0 akan menonaktifkannya. - Untuk membuat perubahan yang dilakukan oleh tweak Registry berlaku, Anda perlu: keluar dan masuk ke akun pengguna Anda. Atau, Anda bisa restart shell Explorer.
Untuk menghemat waktu Anda, Anda dapat mengunduh file Registry yang siap digunakan ini.
Unduh File Registri
Itu dia.
Artikel terkait:
- Nonaktifkan Drop Shadows untuk Label Ikon Desktop di Windows 10
- Cara Menonaktifkan Animasi di Windows 10