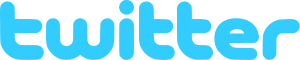Tambahkan Lokasi Jaringan ke PC Ini di Windows 10
Windows 10 mendukung penambahan lokasi jaringan ke folder PC ini. Pintasan khusus akan dibuat yang akan terlihat di PC ini bersama dengan drive jaringan yang dipetakan di bawah "Lokasi jaringan". Itu bisa menunjuk ke situs web, server FTP, atau jaringan berbagi.
Iklan
Pintasan Lokasi Jaringan di PC ini mirip dengan drive jaringan yang dipetakan, tetapi memiliki sejumlah perbedaan. Meskipun drive jaringan yang dipetakan dan pintasan Lokasi Jaringan akan mengarah ke sumber daya di jaringan Anda, tidak akan ada huruf drive yang ditetapkan untuk pintasan tersebut. Untuk beberapa lokasi jaringan, Anda akan diminta untuk memasukkan kredensial jaringan setiap kali Anda terhubung.
Untuk menambahkan Lokasi Jaringan ke PC Ini di Windows 10, lakukan hal berikut.
- Buka PC ini di File Explorer.
- Di antarmuka pengguna Pita, klik tab Komputer. Di sana, Anda akan menemukan perintah Tambahkan lokasi jaringan. Klik itu.
 Kiat: Jika Anda memiliki menonaktifkan antarmuka pengguna Pita, Anda dapat mengklik kanan PC ini dan pilih Tambahkan lokasi jaringan dari menu konteks.
Kiat: Jika Anda memiliki menonaktifkan antarmuka pengguna Pita, Anda dapat mengklik kanan PC ini dan pilih Tambahkan lokasi jaringan dari menu konteks.
- Wizard Tambah Lokasi Jaringan akan dibuka. Klik tombol Berikutnya.

- Di halaman berikutnya, klik Pilih lokasi jaringan khusus untuk memilih tujuan target pintasan Anda.

- Ketik alamat lokasi jaringan yang diinginkan di halaman berikutnya.

- Bergantung pada jenis lokasi Anda, tentukan kredensial untuk lokasi jika diperlukan.
- Pada halaman berikutnya, ketik nama yang diinginkan untuk lokasi Anda.

- Halaman terakhir akan memungkinkan Anda untuk membuka lokasi secara langsung. Hapus centang pada kotak "Buka lokasi jaringan ini ketika saya mengklik Selesai".

Pintasan lokasi jaringan akan terlihat di PC ini.

Pintasan yang Anda buat akan ditempatkan di bawah folder berikut:
%userprofile%\AppData\Roaming\Microsoft\Windows\Pintasan Jaringan
Anda dapat menyalin baris di atas dan menempelkannya ke bilah alamat File Explorer untuk membukanya secara langsung.

Tip: Dengan cara ini, Anda dapat menempatkan pintasan ke folder atau aplikasi lokal apa pun di folder Pintasan Jaringan, dan itu akan terlihat di PC Ini!
Sebagai contoh, saya akan menambahkan Notepad di sana. Lihat tangkapan layar berikut.

Untuk menghapus pintasan Lokasi Jaringan dari PC Ini, gunakan salah satu metode berikut.
- Klik kanan pintasan di PC ini dan pilih Menghapus dari menu konteks.

- Buka folder yang disebutkan di atas dan hapus pintasan dari sana.

Itu dia.