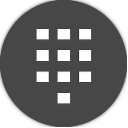Setel ulang Aplikasi Toko di Windows 10 Menggunakan PowerShell
Cara Mengatur Ulang Aplikasi Toko di Windows 10 Menggunakan PowerShell
Di Windows 10 build 20175, Microsoft menyederhanakan prosedur reset aplikasi Store ke eksekusi cmdlet PowerShell tunggal. Perubahan ini sangat berguna untuk pengguna tingkat lanjut, dan untuk berbagai skenario otomatisasi dan pemeliharaan.
Iklan
Windows 10 hadir dengan sejumlah Simpan aplikasi yang sudah diinstal sebelumnya. Pengguna dapat secara manual menginstal lebih banyak aplikasi Universal Windows Platform yang dikembangkan oleh Microsoft dan pihak ketiga dari Store bila diperlukan. Dimungkinkan juga untuk membeli aplikasi dan konten multimedia lainnya menggunakan aplikasi Store.
Aplikasi Microsoft Store memungkinkan Anda untuk perbarui aplikasi secara otomatis. Ini diaktifkan secara default. Ini menyimpan beberapa detail tentang aplikasi yang diinstal dan tersedia untuk mempercepat proses penelusurannya dan meningkatkan responsivitas aplikasi Store. Jika Anda menggunakan
akun Microsoft, aplikasi Anda akan tersedia di semua perangkat Anda berkat 'Perpustakaanku' fitur Toko.Mengatur ulang aplikasi Store di Windows 10
Jika aplikasi Store gagal, Anda dapat mencoba mengatur ulang. Sebagian besar pengguna Android sudah terbiasa dengan membersihkan data aplikasi yang diinstal. Jika aplikasi berperilaku salah, tidak memulai, atau telah mengisi penyimpanan perangkat dengan file yang rusak atau tidak diinginkan, cara termudah untuk menyelesaikan masalah ini adalah dengan menyetel ulang. Sebelumnya, saya telah membahas beberapa metode yang dapat Anda gunakan untuk mengatur ulang aplikasi di Windows 10. Metode PowerShell yang disebutkan dalam posting tertaut agak rumit, jadi mulailah dari Windows 10 membangun 20175 Microsoft menyediakan cmdlet baru yang membuat prosesnya disederhanakan dan transparan. Manfaat mengaktifkan ini melalui PowerShell adalah jika diperlukan, Anda sekarang dapat menjalankan perintah reset untuk komponen sistem tertentu yang saat ini tidak terdaftar sebagai tersedia untuk diatur ulang di Pengaturan, misalnya Awal.
Untuk Mengatur Ulang Aplikasi Toko di Windows 10 Menggunakan PowerShell,
- Membuka PowerShell sebagai Administrator.
- Ketik perintah berikut untuk melihat daftar aplikasi yang tersedia yang dapat Anda atur ulang.
Dapatkan-AppXPackage -AllUsers| Format-Tabel.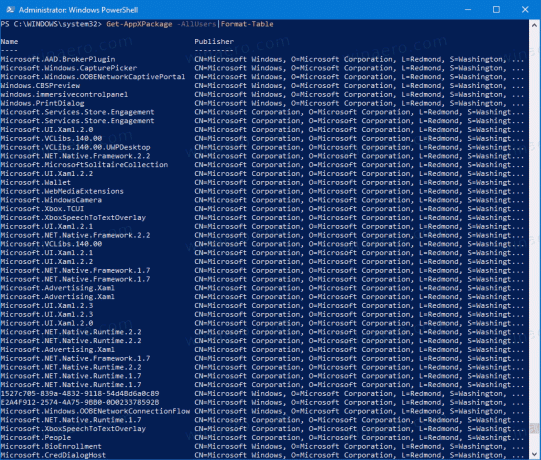
- Temukan aplikasi yang ingin Anda atur ulang. Ini bisa berupa aplikasi Kalkulator, atau bahkan menu Mulai (terdaftar sebagai
Microsoft. jendela. StartMenuExperienceHostdalam daftar).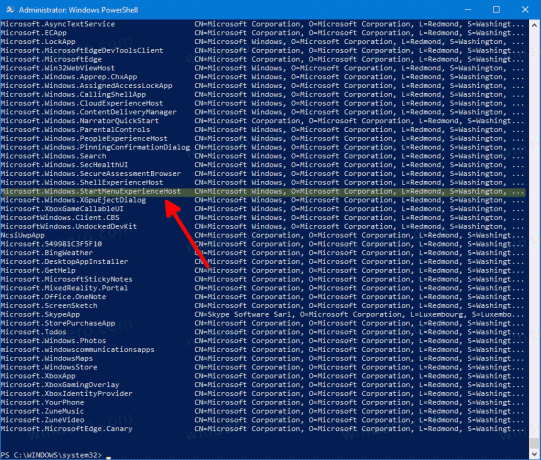
- Sekarang, keluarkan perintah
Dapatkan-AppxPackage. Pengganti dengan nama paket sebenarnya dari daftar di atas. Sebagai contoh,| Setel Ulang-AppxPackage Dapatkan-AppxPackage Microsoft. jendela. StartMenuExperienceHost | Setel Ulang-AppxPackage.
- Anda juga dapat menggunakan wildcard alih-alih mengetikkan nama paket lengkap, mis.
Dapatkan-AppxPackage *mulai* | Setel Ulang-AppxPackage. Namun, berhati-hatilah, karena Anda dapat secara tidak sengaja mengatur ulang beberapa aplikasi lain jika namanya cocok dengan template nama.
Itu dia!