Tambahkan PIN ke Akun Pengguna di Windows 10
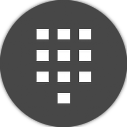
PIN adalah fitur keamanan tambahan yang tersedia di Windows 10 dan Windows 8.1 untuk melindungi akun pengguna Anda dan semua data sensitif di dalamnya. Saat diaktifkan, itu dapat dimasukkan sebagai ganti kata sandi. Tidak seperti kata sandi, PIN tidak mengharuskan pengguna untuk menekan tombol Enter dan dapat berupa 4 digit angka pendek. Setelah Anda memasukkan PIN yang benar, Anda akan segera masuk ke akun Windows 10 Anda.
Perbedaan utama antara PIN dan kata sandi adalah perangkat yang dapat digunakan.
- Meskipun Anda dapat menggunakan kata sandi untuk masuk ke akun Microsoft Anda dari perangkat apa pun dan jaringan apa pun, PIN hanya dapat digunakan dengan satu perangkat tempat Anda membuatnya. Anggap saja sebagai kata sandi untuk akun lokal (non-Microsoft).
- Saat Anda masuk dengan kata sandi di perangkat yang online, kata sandi tersebut dikirimkan ke server Microsoft untuk verifikasi. PIN tidak akan dikirim ke mana pun dan benar-benar berfungsi seperti kata sandi lokal yang disimpan di PC Anda.
- Jika perangkat Anda dilengkapi dengan modul TPM, PIN akan dilindungi dan dienkripsi sebagai tambahan berkat dukungan perangkat keras TPM. Misalnya, ini akan melindungi dari serangan brute force PIN. Setelah terlalu banyak tebakan yang salah, perangkat akan terkunci.
Namun, PIN tidak menggantikan kata sandi. Untuk mengatur PIN, Anda perlu mengatur kata sandi untuk akun pengguna Anda.
Catatan: jika Anda perlu memulai komputer dalam Safe Mode, PIN tidak berfungsi. Ingatlah ini.
Tambahkan PIN ke Akun Pengguna di Windows 10
Lakukan hal berikut.
-
Buka Pengaturan.
- Buka opsi Akun\Masuk.
- Di sisi kanan, klik tombol Tambah di bawah bagian PIN. Lihat tangkapan layar berikut:
- Dialog verifikasi kata sandi akun akan muncul di layar. Di sana, masukkan kata sandi Anda saat ini dan klik tombol OK.
- Pada dialog berikutnya, Anda dapat mengatur PIN Anda. Masukkan minimal 4 digit saat diminta:
Itu dia! Sekarang Anda dapat masuk menggunakan PIN Anda. Keluar dari akun pengguna Anda. Layar login akan terlihat sebagai berikut:
Masukkan PIN Anda dan selesai.
Kiat bonus: Anda dapat beralih antara PIN dan opsi masuk kata sandi menggunakan tautan "Opsi masuk" yang disediakan. Klik untuk memilih cara Anda ingin masuk:
Klik ikon kunci untuk masuk menggunakan kata sandi. Ikon dengan beberapa titik akan membuat Anda kembali memasukkan PIN.

