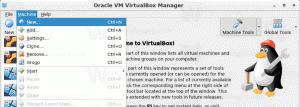Cara Menghapus Instalasi Pembaruan di Windows 10
Terkadang Anda mungkin perlu menghapus pembaruan yang Anda terima melalui layanan Pembaruan Windows. Ada sejumlah situasi yang mungkin ingin Anda singkirkan. Misalnya, beberapa pembaruan dapat memengaruhi stabilitas sistem operasi pada perangkat keras Anda, atau Anda ingin menghapus telemetri. Berikut adalah bagaimana Anda dapat menghapus Pembaruan Windows di Windows 10.
Sebelum melanjutkan, pastikan akun pengguna Anda memiliki hak administratif. Sekarang, ikuti petunjuk di bawah ini.
Untuk menghapus instalan pembaruan di Windows 10, lakukan hal berikut.
- Buka aplikasi pengaturan.
- Pergi ke Perbarui & keamanan -> Pembaruan Windows.
- Di sebelah kanan, klik Perbarui riwayat tautan.
- Di halaman berikutnya, klik tautan Copot pemasangan pembaruan di atas. Lihat tangkapan layar berikut:
- Jendela berikut akan terbuka.
- Jika diminta, konfirmasikan UAC meminta.
Tip: Anda dapat membuka jendela yang sama menggunakan panel Kontrol klasik.
Copot pemasangan pembaruan menggunakan Panel Kontrol
Buka Panel kendali dan pergi ke Control Panel\Programs\Programs and Features.
Di sebelah kiri, klik tautan "Lihat pembaruan yang diinstal".
Ini akan membuka dialog yang sama.
Copot pemasangan pembaruan di Command prompt
Dimungkinkan untuk menggunakan alat khusus, wusa, untuk menghapus pembaruan di Windows 10. Wusa adalah penginstal pembaruan mandiri. Anda dapat menggunakannya dalam berbagai skenario otomatisasi, mis. dalam file batch.
Untuk mempelajari sintaks perintah, tekan Menang + R tombol bersama-sama pada keyboard Anda dan ketik di kotak Run:
wuss /?
Ini akan membuka jendela berikut.
Secara umum, untuk menghapus pembaruan, buka prompt perintah yang ditinggikan dan masukkan perintah berikut:
wusa /uninstall /kb: updateID
Ganti ID pembaruan dengan ID pembaruan yang tepat yang ingin Anda hapus.
Tip: Untuk mendapatkan daftar pembaruan yang diinstal dengan ID di prompt perintah, ketik perintah berikut:
daftar singkat wmic qfe / format: tabel
Anda akan mendapatkan sesuatu seperti ini:
Itu dia.