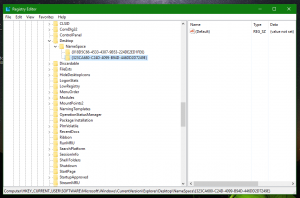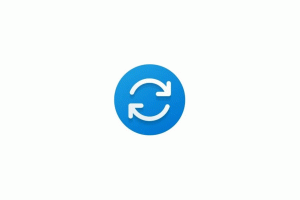Perbaiki Kinerja Lambat Tamu Windows 10 di VirtualBox
VirtualBox adalah perangkat lunak virtualisasi pilihan saya. Ini gratis dan kaya fitur, jadi semua mesin virtual saya dibuat di VirtualBox. Dimulai dengan Pembaruan Windows 10 April 2018 (dan versi pra-rilisnya), saya melihat kinerja tamu Windows 10 yang sangat buruk di VirtualBox. Inilah cara saya memperbaikinya.
Iklan
Mari kita mulai dengan persyaratan sistem resmi Windows 10, yaitu sebagai berikut.
| Prosesor: | 1 gigahertz (GHz) atau prosesor atau SoC yang lebih cepat |
| RAM: | 1 gigabyte (GB) untuk 32-bit atau 2 GB untuk 64-bit |
| Ruang harddisk: | 16 GB untuk OS 32-bit 20 GB untuk OS 64-bit |
| Kartu grafik: | DirectX 9 atau lebih baru dengan driver WDDM 1.0 |
| Menampilkan: | 800x600 |
Sekarang, mari buat mesin Windows 10 baru di VirtualBox dan lihat pengaturan mana yang akan digunakan secara default.
Klik pada File -> Mesin Baru untuk membuka wizard mesin baru.
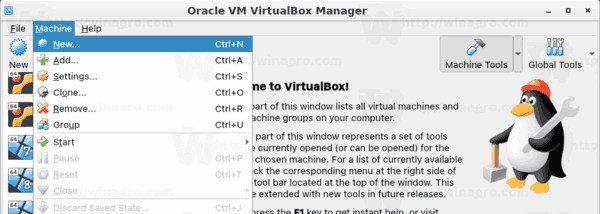
Pilih Windows 10 (32-bit atau 64-bit) dan isi kotak nama mesin.
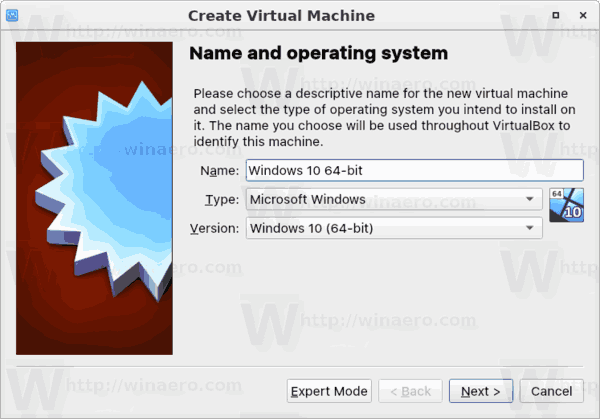
Secara default, VirtualBox akan mendedikasikan 1 GB RAM untuk mesin Windows 10 32-bit, dan 2 GB untuk versi 64-bitnya. Dalam kasus saya, ini adalah instance 64-bit.
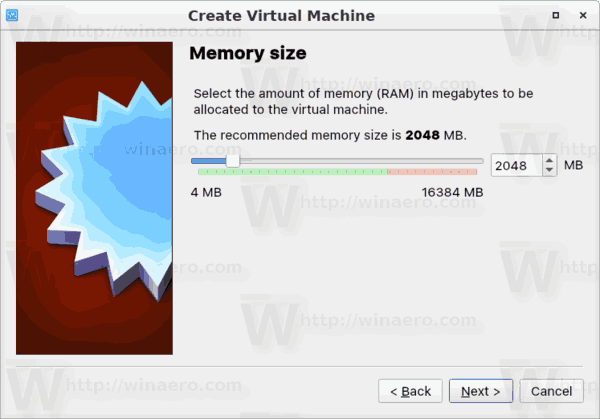
Hard drive virtual akan mendapatkan 50 GB ruang disk.
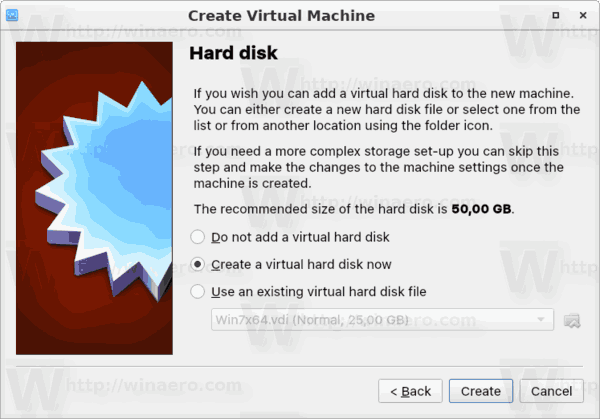
Boleh saja menggunakan VDI sebagai format gambar hard drive. Saya menggunakan disk virtual yang berkembang secara dinamis untuk menghemat ruang pada hard drive saya yang sebenarnya. Namun, menggunakan disk image yang telah dialokasikan sebelumnya (ukuran tetap) akan sedikit mempercepat OS tamu Anda.
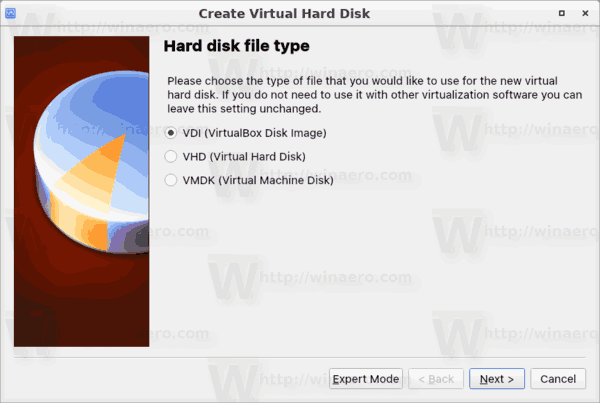

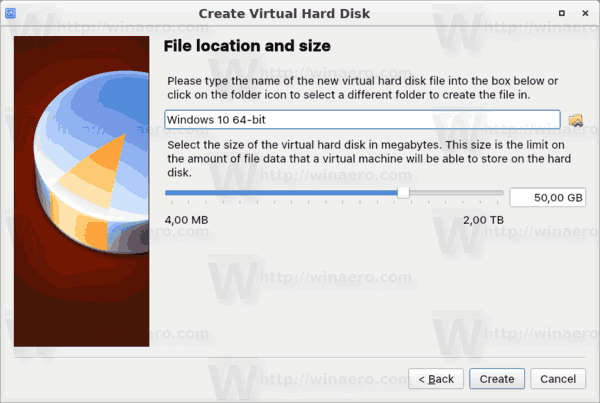
Mesin virtual Anda sekarang telah dibuat. Ini sesuai dengan persyaratan sistem resmi, jadi semuanya akan baik-baik saja.
Namun, setelah menginstal Windows 10 pada mesin virtual seperti itu, Anda akan menghadapi kinerja yang sangat buruk di OS tamu. Ini akan bekerja sangat lambat, membuat Anda menunggu beberapa menit untuk tindakan sederhana seperti membuka Pengaturan atau File Explorer.
Perbaiki Kinerja Lambat Tamu Windows 10 di VirtualBox
Rahasianya ada pada konfigurasi CPU dari mesin virtual. Secara default, ini diatur ke inti tunggal.

Meskipun persyaratan sistem resmi tidak menyebutkan inti CPU, sepertinya Windows 10 membutuhkan setidaknya CPU dual-core untuk berjalan dengan lancar. Saya sarankan Anda untuk mengubah parameter Prosesor menjadi setengah dari inti CPU Anda. yaitu jika CPU Anda adalah 8-core, setel parameter ini ke 4.
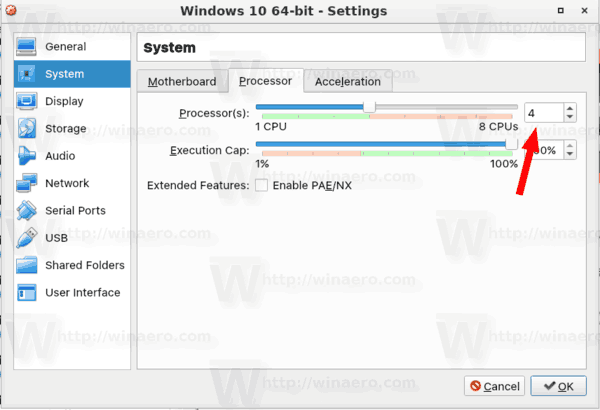
Juga, meningkatkan RAM menjadi 3 GB (3072 MB) memungkinkan OS bekerja lebih baik. Sebenarnya tidak perlu, tetapi lebih baik melakukan perubahan ini jika Anda memiliki cukup memori pada perangkat keras host.

Sekarang, mulai mesin virtual Windows 10 Anda. Anda akan melihat perbedaannya.