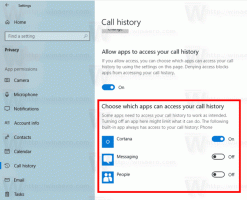Arsip tangkapan layar Windows 10
Dimulai dengan Windows 10 versi 1809, juga dikenal sebagai "Pembaruan Oktober 2018", Microsoft menerapkan opsi baru - pemotongan layar. Aplikasi Snip & Sketch baru telah ditambahkan ke Windows 10 untuk memotong dan membagikan tangkapan layar dengan cepat. Microsoft merilis versi baru aplikasi, 10.1901.10521.0, ke Insiders in the Fast Ring.
Dimulai dengan Windows 10 versi 1809, juga dikenal sebagai "Pembaruan Oktober 2018", Microsoft menerapkan opsi baru - pemotongan layar. Aplikasi Snip & Sketch baru telah ditambahkan ke Windows 10 untuk memotong dan membagikan tangkapan layar dengan cepat. Pada artikel ini, kita akan melihat cara mencadangkan dan memulihkan pengaturannya. Ini sangat berguna, karena Anda dapat memulihkannya saat diperlukan atau mentransfernya ke PC atau akun pengguna lain.
Dimulai dengan Windows 10 versi 1809, juga dikenal sebagai "Pembaruan Oktober 2018", Microsoft menerapkan opsi baru - pemotongan layar. Aplikasi Snip & Sketch baru telah ditambahkan ke Windows 10 untuk memotong dan membagikan tangkapan layar dengan cepat. Anda dapat membuatnya meminta Anda untuk menyimpan perubahan yang Anda buat pada snip sebelum menutupnya.
Dimulai dengan Windows 10 versi 1809, juga dikenal sebagai "Pembaruan Oktober 2018", Microsoft menerapkan opsi baru - pemotongan layar. Aplikasi Snip & Sketch baru telah ditambahkan ke Windows 10 untuk memotong dan membagikan tangkapan layar dengan cepat. Berikut cara mencegah aplikasi Snip & Sketch menyalin snip Anda ke clipboard saat membuat anotasi.
Dimulai dengan Windows 10 versi 1809, juga dikenal sebagai "Pembaruan Oktober 2018", Microsoft menerapkan opsi baru - pemotongan layar. Aplikasi Snip & Sketch baru telah ditambahkan ke Windows 10 untuk memotong dan membagikan tangkapan layar dengan cepat. Dalam versi terbaru Snip & Sketch, Anda dapat mengaktifkan fitur Snip Outline baru.
Dimulai dengan Windows 10 versi 1809, juga dikenal sebagai "Pembaruan Oktober 2018", Microsoft menerapkan opsi baru - pemotongan layar. Fitur Screen Snip baru telah ditambahkan ke Windows 10 untuk memotong dan membagikan tangkapan layar dengan cepat. Anda dapat menambahkan tombol Screen Snip ke taskbar. Ini akan memungkinkan Anda mengambil tangkapan layar lebih cepat tanpa membuka Pusat Aksi.
Seperti yang mungkin sudah Anda ketahui, Windows 10 "Redstone 5" hadir dengan pengalaman pemotongan layar yang diubah, menampilkan aplikasi UWP Sketsa Layar baru. Awalnya diperkenalkan sebagai bagian dari Windows Ink Workspace, ia hadir dengan berbagai manfaat - dan sekarang dapat diperbarui melalui Microsoft Store, sekarang akan muncul dalam daftar ketika Anda menekan Alt + tab, Anda dapat mengatur ukuran jendela sesuai dengan preferensi Anda, dan lagi. Jika Anda telah menginstal dan menggunakannya, Anda mungkin tertarik untuk mempelajari pintasan keyboardnya. Tombol pintas ini dapat membantu Anda menghemat waktu dan meningkatkan produktivitas.
Pada artikel ini, kita akan melihat cara menambahkan perintah Screen Snip yang berguna ke menu konteks Desktop di Windows 10. Ini akan memungkinkan Anda untuk meluncurkan pengalaman kliping layar baru dengan satu klik. Mari kita lihat bagaimana hal itu bisa dilakukan.
Dimulai dengan Windows 10 build 17661, saat ini disebut sebagai "Redstone 5", Microsoft menerapkan opsi baru - pemotongan layar. Fitur Screen Snip baru telah ditambahkan ke Windows 10 untuk memotong dan membagikan tangkapan layar dengan cepat. Anda dapat membuat pintasan Desktop untuk membukanya secara langsung.