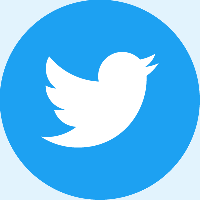Nonaktifkan Akses Aplikasi Ke Riwayat Panggilan Di Windows 10
Pengaturan privasi Riwayat Panggilan adalah bagian dari aplikasi Pengaturan yang memungkinkan Anda menyesuaikan izin akses riwayat panggilan untuk aplikasi dan pengguna. Build Windows 10 terbaru dapat dikonfigurasi untuk mengizinkan atau menolak akses ke detail riwayat panggilan untuk aplikasi yang Anda instal dan sistem operasi itu sendiri. Hanya jika diizinkan, OS dan aplikasi yang diinstal akan dapat membacanya.
Iklan
Dimulai dengan Windows 10 build 17063, OS memiliki sejumlah opsi baru di bawah Privasi. Ini termasuk kemampuan untuk mengontrol izin penggunaan untuk. Anda Folder perpustakaan/data, mikropon, kalender, informasi akun pengguna, berkas sistem, lokasi, kontak, dan banyak lagi. Salah satu opsi baru memungkinkan pengelolaan izin akses untuk riwayat panggilan. Pengguna dapat mencabut akses sepenuhnya untuk aplikasi tertentu atau seluruh OS.
Saat Anda menonaktifkan akses riwayat panggilan untuk seluruh sistem operasi, itu juga akan dinonaktifkan secara otomatis untuk semua aplikasi. Saat diaktifkan, ini akan memungkinkan pengguna untuk menonaktifkan izin akses riwayat panggilan untuk masing-masing aplikasi.
Ketika data seluler didukung oleh perangkat keras Anda, Windows 10 menyimpan riwayat panggilan Anda. Aplikasi tertentu dapat membacanya. Mari kita lihat cara mengelola akses aplikasi ke riwayat panggilan Anda.
Untuk menonaktifkan akses ke riwayat panggilan di Windows 10, lakukan hal berikut.
- Buka aplikasi pengaturan.
- Pergi ke Pribadi - Riwayat panggilan.
- Di sebelah kanan, klik tombol Mengubah. Lihat tangkapan layar.
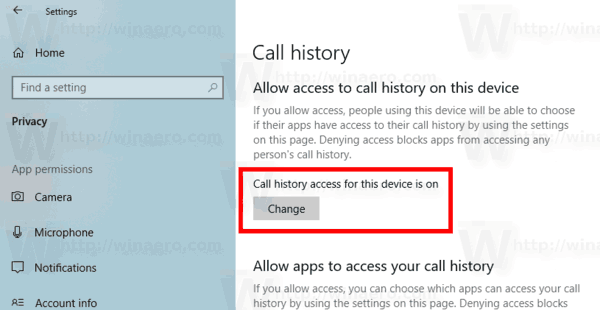
- Pada dialog berikutnya, matikan opsi sakelar di bawah Akses riwayat panggilan untuk perangkat ini.
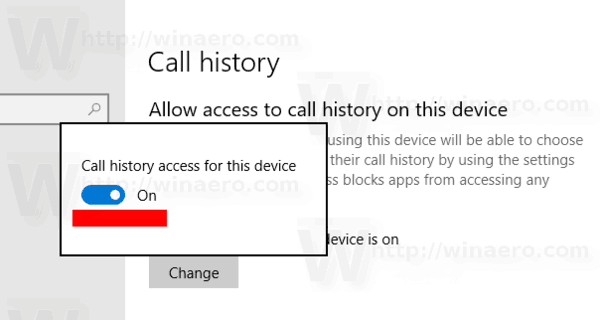
Ini akan menonaktifkan akses ke riwayat panggilan Anda di Windows 10 untuk sistem operasi dan aplikasi. Windows 10 tidak akan dapat menggunakannya lagi. Tak satu pun dari aplikasi yang Anda instal akan dapat memproses datanya.
Sebagai gantinya, Anda mungkin ingin menyesuaikan izin akses riwayat panggilan untuk masing-masing aplikasi.
Nonaktifkan akses aplikasi ke Riwayat Panggilan di Windows 10
Catatan: Ini mengasumsikan bahwa Anda telah mengaktifkan akses ke data riwayat panggilan menggunakan opsi yang dijelaskan di atas. Jadi, pengguna akan dapat menonaktifkan atau mengaktifkan akses riwayat panggilan untuk aplikasi yang diinstal.
Ada opsi sakelar khusus yang memungkinkan dengan cepat menonaktifkan atau mengaktifkan akses riwayat panggilan untuk semua aplikasi sekaligus. Tidak seperti opsi yang dijelaskan di atas, opsi ini tidak akan memblokir sistem operasi untuk menggunakan data daftar kontak Anda.
Untuk menonaktifkan akses aplikasi ke riwayat panggilan Di Windows 10, lakukan hal berikut.
- Buka aplikasi pengaturan.
- Pergi ke Pribadi - Riwayat panggilan.
- Di sebelah kanan, nonaktifkan sakelar sakelar di bawah Izinkan akses aplikasi ke riwayat panggilan Anda. Ketika akses diizinkan untuk sistem operasi seperti yang dijelaskan di atas, semua aplikasi mendapatkan izin akses secara default.
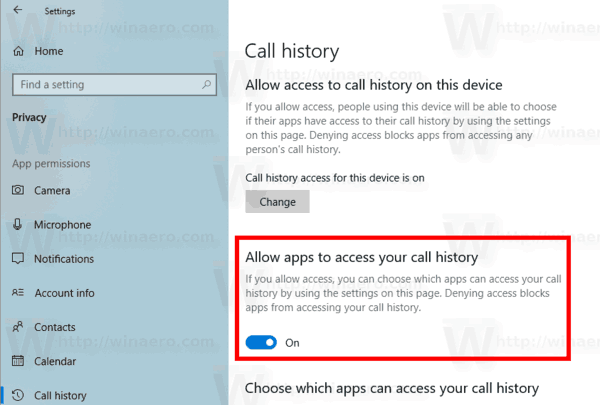
- Dalam daftar di bawah ini, Anda dapat mengontrol akses kontak untuk aplikasi tertentu satu per satu. Setiap aplikasi yang terdaftar memiliki opsi sakelar sendiri yang dapat Anda aktifkan atau nonaktifkan.

Kamu selesai.
Artikel yang menarik:
- Cara Melihat Izin Aplikasi di Windows 10
- Nonaktifkan Tautkan Pemberitahuan Telepon Anda di Windows 10
Itu dia.