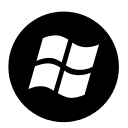Aktifkan Secara Otomatis Sesuaikan Jam Aktif di Windows 10
Windows 10 sekarang termasuk Jam Aktif fitur, yang memungkinkan pengguna untuk menyesuaikan waktu selama Anda diharapkan menggunakan PC Anda. Tidak ada pembaruan yang akan dipasang, dan tidak ada pengaktifan ulang yang dijadwalkan selama jam-jam tersebut, jadi tampaknya ini merupakan cara untuk menjaga agar pengguna tetap memegang kendali. Dimulai dengan Windows 10 build 18282, Windows dapat secara otomatis menyesuaikan jam aktif untuk Anda berdasarkan aktivitas perangkat Anda.
Iklan
Jika pengguna menyetel jam aktif, misalnya, antara pukul 10.00 dan 15.00, Pembaruan Windows tidak akan mengganggu pengguna selama periode tersebut. Hanya antara jam 3 sore hingga 10 pagi, Pembaruan Windows akan melakukan perawatan dan unduhan rutin, menginstal pembaruan, dan memulai ulang.
Windows 10 Build 18282 memperkenalkan Fitur Jam Aktif Cerdas. Anda dapat mengaktifkan pengaturan ini untuk memungkinkan Windows secara otomatis menyesuaikan jam aktif untuk Anda berdasarkan aktivitas perangkat Anda. Dengan Jam Aktif Cerdas diaktifkan, reboot tidak akan mengganggu waktu produktif Anda.
Untuk mengaktifkan Secara Otomatis Sesuaikan Jam Aktif di Windows 10, lakukan hal berikut.
- Buka Aplikasi pengaturan.
- Pergi ke Pembaruan & keamanan -> Pembaruan Windows.
- Di sebelah kanan, klik tautan Ubah jam aktif.

- Di halaman berikutnya, aktifkan opsi Secara otomatis menyesuaikan jam aktif untuk saya berdasarkan penggunaan harian saya. Lihat tangkapan layar di bawah ini:

Fitur ini sekarang diaktifkan.
Atau, Anda dapat mengaktifkannya dengan tweak Registry.
Ubah opsi Automatically Adjust Active Hours dengan tweak Registry
Sebelum melanjutkan, pastikan akun pengguna Anda memiliki hak administratif. Sekarang, ikuti petunjuk di bawah ini.
- Unduh arsip ZIP berikut: Unduh arsip ZIP.
- Ekstrak isinya ke folder mana saja. Anda dapat menempatkan file langsung ke Desktop.
- Buka blokir file.
- Klik dua kali pada Aktifkan Jam Aktif Cerdas.reg file untuk menggabungkannya.

- Untuk menghapus entri dari menu konteks, gunakan file yang disediakan Nonaktifkan Jam Aktif Cerdas.reg.
Kamu selesai!
Bagaimana itu bekerja
File Registry di atas memodifikasi cabang Registry.
HKEY_LOCAL_MACHINE\SOFTWARE\Microsoft\WindowsUpdate\UX\Settings
Kiat: Lihat caranya buka kunci Registry dengan satu klik.
Di sini, ubah atau buat nilai DWORD 32-bit baru SmartActiveHoursState dan atur data nilainya sebagai 1 untuk mengaktifkan fitur tersebut. Catatan: Bahkan jika Anda menjalankan Windows 64-bit Anda masih harus membuat nilai DWORD 32-bit.

Data nilai 2 akan menonaktifkan fitur Jam Aktif Cerdas.
Itu dia
Artikel terkait:
- Ubah Jam Aktif Pembaruan Windows di Windows 10
- Nonaktifkan Pembaruan Windows Jam aktif di Windows 10