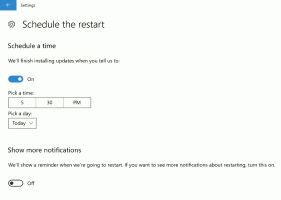Trik bilah alat menu Mulai dari bilah tugas di Windows 8 dan 8.1

Di masa lalu kami telah membahas trik sederhana untuk menghidupkan kembali yang lama Peluncuran Cepat bilah alat di Windows 8. Dengan menggunakan teknik yang sama, Anda dapat membuat bilah alat menu Start yang sangat berguna di bilah tugas, yang memungkinkan Anda memiliki akses cepat ke semua program yang diinstal dengan satu klik melalui menu berjenjang. Dengan menggunakan bilah alat ini, Anda bahkan tidak perlu berinteraksi dengan layar Mulai terus-menerus untuk membuka program desktop. Inilah yang harus Anda lakukan.
- Buka aplikasi File Explorer dan buat folder baru bernama sebagai berikut:
Program.{7BE9D83C-A729-4D97-B5A7-1B7313C39E0A}Perhatikan titik (.) antara 'Program' dan ID Kelas. Untuk membuat folder baru ini, Anda dapat menyalin string di atas, lalu klik kanan di area kosong Explorer -> New -> Folder dan rekatkan nama dalam mode Rename. Anda dapat membuat folder ini di mana saja Anda inginkan. Dalam contoh ini saya akan menggunakan jalur berikut:
C:\Data\Programs.{7BE9D83C-A729-4D97-B5A7-1B7313C39E0A}
Segera setelah Anda menekan Enter dengan mengetik Program.{7BE9D83C-A729-4D97-B5A7-1B7313C39E0A}, nama tersebut akan ditampilkan di jendela File Explorer sebagai 'Program'.Folder ini akan memberikan tampilan gabungan dari program desktop yang diinstal untuk semua pengguna di komputer Anda bersama dengan pintasan perangkat lunak yang diinstal hanya untuk akun pribadi Anda. Beginilah cara kerja Classic Start Menu. Ekstensi '{7BE9D83C-A729-4D97-B5A7-1B7313C39E0A}' memberi tahu File Explorer untuk menangani folder yang Anda buat seperti objek ActiveX. Ada banyak lokasi shell ActiveX seperti itu, Anda bisa mendapatkan daftar lengkapnya dari artikel berikut: Daftar lokasi shell terlengkap di Windows 8
- Klik kanan di ruang kosong bilah tugas. Dari menu konteksnya pilih Toolbars -> New Toolbar... barang.
- Dialog berikut akan muncul di layar:
- Dalam dialog ini, pilih folder tempat Anda membuat Program baru tersebut.{7BE9D83C-A729-4D97-B5A7-1B7313C39E0A}. Dalam kasus saya, saya harus memilih direktori berikut:
C:\Data
Klik 'Program.{7BE9D83C-A729-4D97-B5A7-1B7313C39E0A}' dalam dialog ini dan klik tombol 'Pilih Folder'.
Itu dia. Toolbar baru akan dibuat dan terlihat di taskbar Anda. Ini hanya akan berisi satu item yang disebut 'Program' dengan daftar flyout program yang diinstal.
Mari kita tweak penampilannya. Klik kanan pada bilah tugas dan hapus centang Kunci bilah tugas.
Seret bilah alat Start Menu dari kanan ke kiri, menggunakan bilah putus-putus yang muncul setelah Anda membuka bilah tugas. Seret sepenuhnya ke kiri ikon yang disematkan yang mungkin Anda miliki. Sesuaikan posisinya dengan lokasi yang diinginkan di taskbar Anda.
Setelah itu, Anda dapat menampilkan/menyembunyikan judul toolbar dan teks ikon secara opsional. Klik kanan pada toolbar Quick Launch atau pada garis putus-putus dan hapus centang pada opsi berikut:
- Tunjukkan Judul
- Tampilkan teks
Sekarang Anda dapat mengunci bilah tugas Anda kembali.
Tip: Anda dapat meletakkan pintasan ke aplikasi favorit Anda di dalam folder 'C:\Data' untuk mengaksesnya tanpa harus masuk ke menu flyout Semua Program. Ketika Anda mengklik tombol chevron (>>), itu akan berfungsi seperti Menu Mulai Klasik.
Kata penutup
Ini adalah trik yang rapi jika Anda terutama menggunakan tombol akselerator mouse atau keyboard untuk meluncurkan program. Itu tidak akan mengembalikanmu kotak pencarian di Start Menu Anda atau akses cepat ke lokasi folder khusus lainnya tetapi Anda pasti mendukung menu Program seperti yang ada di Menu Mulai Klasik.