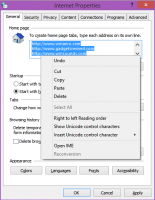Aktifkan atau Nonaktifkan Sesuaikan untuk Waktu Musim Panas di Windows 10
Cara Mengaktifkan atau Menonaktifkan Adjust for Daylight Saving Time Secara Otomatis di Windows 10
Waktu musim panas (DST), juga waktu musim panas atau waktu siang hari (Amerika Serikat dan Kanada) dan waktu musim panas (Inggris, Uni Eropa, dan lainnya), adalah praktik memajukan jam selama bulan-bulan hangat sehingga kegelapan turun setiap hari menurut jam. Banyak aplikasi dan layanan cloud mereferensikan sistem operasi Windows yang mendasarinya untuk informasi waktu musim panas (DST) dan zona waktu (TZ).
Untuk memastikan bahwa Windows memiliki data waktu terbaru dan paling akurat, Microsoft terus memantau perubahan DST dan TZ yang diumumkan oleh pemerintah di seluruh dunia. KB 914387 menyediakan daftar pembaruan DST yang telah dirilis. Ini juga mencakup ringkasan singkat dari konten yang disertakan dalam setiap pembaruan. Ini memungkinkan sarana yang konsisten bagi pelanggan dan mitra untuk diberi tahu kapan pun pembaruan semacam itu tersedia.
Windows 10 akan secara otomatis menyesuaikan waktu untuk waktu musim panas secara default, tetapi Anda mengaktifkan atau menonaktifkan pengaturan ini bila diperlukan.
Untuk Mengaktifkan atau Menonaktifkan Sesuaikan Waktu Musim Panas Secara Otomatis di Windows 10
- Membuka Pengaturan.
- Klik Waktu & bahasa.
- Di sisi kiri, klik Tanggal Waktu.
- Di sebelah kanan, aktifkan (default) atau nonaktifkan Sesuaikan waktu musim panas secara otomatis untuk apa yang Anda inginkan.
- Anda sekarang dapat menutup aplikasi Pengaturan.
Kamu selesai. Atau, Anda dapat menggunakan aplikasi Panel Kontrol klasik.
Aktifkan atau Nonaktifkan Sesuaikan untuk Waktu Musim Panas Secara Otomatis di Panel Kontrol
- Buka Panel Kontrol.
- Buka halaman berikut: Panel Kontrol\Jam, Bahasa, dan Wilayah.
- Klik pada Tanggal dan waktu ikon.
- Klik pada Ubah zona waktu tombol.
- Centang (aktifkan, digunakan secara default) atau hapus centang (nonaktifkan) Secara Otomatis sesuaikan jam untuk Waktu Musim Panas untuk apa yang Anda inginkan, dan klik tombol OK.
- Kamu selesai.
Terakhir, Anda dapat mengubah opsi ini secara langsung di Registry. Anda harus masuk dengan akun administratif untuk melanjutkan.
Aktifkan atau Nonaktifkan Sesuaikan untuk Waktu Musim Panas Secara Otomatis di Registri
- Unduh arsip ZIP berikut: Unduh arsip ZIP.
- Ekstrak isinya ke folder mana saja. Anda dapat menempatkan file langsung ke Desktop.
- Buka blokir file.
- Klik dua kali pada
AKTIFKAN menyesuaikan waktu musim panas secara otomatis.regfile untuk dihidupkan Sesuaikan untuk Waktu Musim Panas Secara Otomatis. - Klik dua kali pada
NONAKTIFKAN menyesuaikan waktu musim panas secara otomatis.regfile untuk dimatikan Sesuaikan untuk Waktu Musim Panas Secara Otomatis. - Mengulang kembali Windows 10.
Kamu selesai!
Bagaimana itu bekerja
File Registry di atas memodifikasi cabang Registry
HKEY_LOCAL_MACHINE\SYSTEM\CurrentControlSet\Control\TimeZoneInformation
Kiat: Lihat caranya buka kunci Registry dengan satu klik.
File mengubah nilai DWORD 32-bit berikut. Catatan: Bahkan jika Anda menjalankan Windows 64-bit Anda masih harus membuat nilai DWORD 32-bit.
- Bias Waktu Aktif
- Bias
- Bias Siang Hari
- Mulai siang hari
- DynamicDaylightTimeDisabled
- StandarMulai