Cara menjalankan Internet Explorer tanpa add-on
Addons adalah bagian penting dari browser modern mana pun. Menggunakan addons, dimungkinkan untuk memperluas dan memodifikasi fitur browser. Di Internet Explorer, add-on diimplementasikan sebagai aplikasi khusus yang dimulai dengan IE dan menyediakan bilah alat, tombol, dan pengendali untuk berbagai konten multimedia. Beberapa add-on yang umum adalah Adobe Flash, QuickTime, dan Silverlight. Contoh lain adalah addon IE Klasik, yang merupakan bagian dari Shell Klasik, yang mengembalikan teks ke bilah judul, dan bilah indikator kemajuan pemuatan halaman dan zona keamanan ke bilah status IE. Jika Anda memiliki banyak add-on yang diinstal, itu dapat memengaruhi kinerja browser dan juga menyebabkan masalah stabilitas. Jika IE Anda mogok atau melambat, akan berguna untuk menjalankan browser dalam mode bebas add-on untuk memecahkan masalah dan memperbaiki masalah dengan add-on.
Internet Explorer memiliki argumen baris perintah khusus,
Untuk menjalankan IE dalam mode Tanpa Pengaya, gunakan baris perintah berikut:
iexplore -extoff
Perhatikan tanda hubung sebelum 'extoff'. Anda dapat mengetikkan perintah ini secara langsung di dialog Run (tekan Menangkan + R tombol pintas pada keyboard dan tekan Enter setelah memasukkan perintah di atas).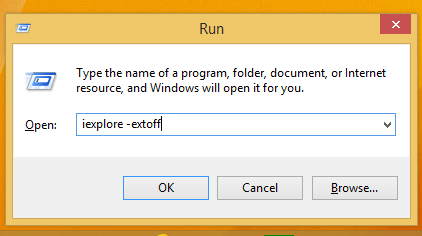
Ini akan berfungsi bahkan jika Anda tidak mengetikkan path lengkap ke IExplore.exe karena Windows dilengkapi dengan alias lari khusus untuk Internet Explorer.
Anda dapat membuat pintasan ke perintah ini dan menetapkan hotkey global untuk pintasan ini untuk membuka mode bebas-tambahan IE secara langsung, seperti yang dijelaskan di sini: Tambahkan hotkey global untuk meluncurkan aplikasi favorit Anda di Windows 8.1.

