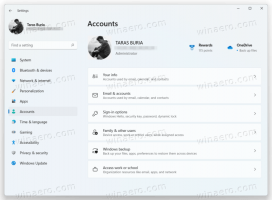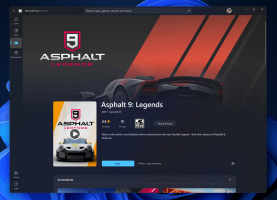Nonaktifkan atau Aktifkan OneDrive File yang dihapus dihapus di mana-mana dialog
Cara Menonaktifkan atau Mengaktifkan OneDrive File yang dihapus dihapus di mana-mana pengingat dialog di Windows 10. Itu muncul saat Anda menghapus file OneDrive di PC Anda yang sudah disinkronkan ke penyimpanan OneDrive online dan di seluruh perangkat Anda.
Iklan
OneDrive adalah solusi penyimpanan dokumen online yang dibuat oleh Microsoft yang dibundel sebagai layanan gratis dengan Windows 10. Anda dapat menggunakannya untuk menyimpan dokumen dan data lainnya secara online di cloud. Ini juga menawarkan sinkronisasi data yang disimpan di semua perangkat Anda.
Saat Anda menginstal dan menjalankan OneDrive di Windows 10, ia menambahkan Pindah ke OneDrive menu konteks perintah tersedia untuk file di bawah lokasi tertentu yang termasuk dalam profil pengguna Anda seperti Desktop, Dokumen, Unduhan, dll. Selain itu, OneDrive memiliki fitur "File sesuai permintaan" yang dapat menampilkan versi tempat penampung file online di direktori OneDrive lokal Anda meskipun tidak disinkronkan dan diunduh. Terakhir, untuk file yang Anda simpan di folder OneDrive Anda bisa menggunakan fitur riwayat file.
Dialog pengingat penghapusan file OneDrive
Setelah Anda mencoba menghapus file yang telah disinkronkan dengan folder OneDrive online di perangkat Anda, OneDrive akan menampilkan pengingat pemberitahuan dengan teks "File yang dihapus dihapus di mana-mana". Ini juga memberi tahu bahwa file yang Anda hapus dari OneDrive Anda tidak lagi tersedia di seluruh perangkat Anda atau di web. Kamu bisa memulihkan file tersebut dari keranjang sampah OneDrive online Anda dalam 30 hari ke depan.

Posting ini akan menunjukkan kepada Anda cara menonaktifkan dialog pemberitahuan OneDrive 'File yang dihapus dihapus di mana-mana' atau mengaktifkannya kembali nanti di Windows 10. Meskipun menonaktifkannya sangat mudah, untuk mendapatkannya kembali Anda perlu menerapkan tweak Registry.
Nonaktifkan OneDrive File yang dihapus dihapus di mana-mana dialog
- Hapus beberapa file di OneDrive yang sudah disinkronkan antar perangkat.
- Periksalah Jangan tampilkan pengingat ini lagi kotak dalam dialog.

- Klik pada Mengerti tombol.
- Kamu selesai.
Atau, Anda dapat mengaktifkan atau menonaktifkan pengingat penghapusan ini di Registry. Selain itu, pengeditan Registry adalah satu-satunya cara untuk mengembalikan pengingat jika Anda telah menonaktifkannya.
Aktifkan atau Nonaktifkan file yang Dihapus dihapus di mana-mana pengingat di Registry
- Buka Editor Registri.
-
Navigasi ke kunci berikut:
HKEY_CURRENT_USER\Software\Microsoft\OneDrive. - Di panel kanan, ubah atau buat nilai DWORD 32-bit baru
PertamaHapusDialogDitampilkan. - Atur data nilainya menjadi 0 ke Memungkinkan pengingat file yang dihapus.

- Data nilai 1 menonaktifkan pengingat.
Kamu selesai.
Ingatlah bahwa meskipun Anda menjalankan Windows 64-bit Anda masih harus membuat nilai DWORD 32-bit.
Untuk menghemat waktu Anda, Anda dapat mengunduh file Registry yang siap digunakan ini:
Unduh File Registri
Arsip ZIP dilengkapi dengan dua file.
- Nonaktifkan OneDrive File yang dihapus dihapus di mana-mana.reg - terapkan file ini untuk mematikan pengingat.
- Aktifkan OneDrive File yang dihapus dihapus di mana-mana.reg - file ini akan mengembalikan pengingat sesuai permintaan.
Itu dia.