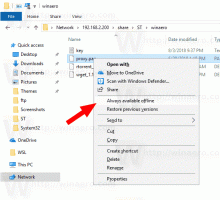Windows 11 masuk secara otomatis tanpa kata sandi
Jika Anda ingin masuk secara otomatis tanpa kata sandi di Windows 11, Anda dapat membuat profil lokal dan menggunakan kata sandi kosong. Meskipun metode itu berfungsi dengan baik, banyak orang ingin menggunakan Akun Microsoft mereka di Windows 11 untuk layanan tambahan, sinkronisasi, aplikasi, dll.
Iklan
Saat Anda masuk ke Windows 11 dengan Akun Microsoft, sistem operasi memaksa Anda untuk menggunakan kata sandi atau kode PIN. Beberapa pengguna mungkin merasa terganggu untuk memasukkan kata sandi setiap saat. Karena tidak ada orang lain yang memiliki akses ke komputer mereka, keamanan tidak menjadi perhatian. Artikel ini akan menunjukkan cara masuk ke Windows 11 tanpa kata sandi.
Perlu disebutkan bahwa Anda dapat mengganti kata sandi kikuk dengan otentikasi biometrik yang lebih nyaman dan aman. Jadi, jika perangkat Anda memiliki webcam yang kompatibel dengan Windows Hello atau pemindai sidik jari, Anda dapat masuk ke Windows 11 menggunakan pengenalan wajah atau sidik jari Anda.
Masuk secara otomatis tanpa kata sandi di Windows 11
Sebelum Anda mengaktifkan masuk otomatis tanpa kata sandi di Windows 11, Anda harus menonaktifkan Windows Hello. Setelah itu, Anda perlu membuat OS menggunakan data akun Anda untuk melanjutkan. Yang terakhir dapat dilakukan dengan applet Panel Kontrol klasik, atau dengan tweak Registry.
Nonaktifkan Windows Hello di Windows 11
- tekan Menang + Saya membuka Pengaturan Windows di Windows 11.
- Pergi ke Akun > Opsi Masuk.

- Nonaktifkan Untuk meningkatkan keamanan, hanya izinkan masuk Windows Hello untuk Akun Microsoft di perangkat ini (Disarankan) pilihan.

- Selanjutnya, pilih Tidak pernah dari "Jika Anda telah pergi, kapan Windows mengharuskan Anda untuk masuk lagi" daftar tarik-turun.
- Sekarang, klik metode masuk Anda saat ini di Cara untuk masuk Daftar.

- Klik Menghapus.
- Terakhir, konfirmasikan identitas Anda dengan memasukkan kata sandi dari Akun Microsoft Anda.

Dengan Windows Hello dinonaktifkan, Anda sekarang dapat pindah ke bab berikutnya dan mempelajari cara masuk secara otomatis ke Windows 11 tanpa kata sandi.
Masuk secara otomatis di Windows 11
- tekan Menang + R dan masukkan
netplwizperintah ke dalam kotak Jalankan.
- Pilih akun pengguna Anda di jendela yang terbuka dan hapus centang "Pengguna harus memasukkan nama pengguna dan kata sandi untuk menggunakan PC ini" pilihan.

- Klik oke untuk menerapkan perubahan.
- Sekarang Anda harus memasukkan kredensial Anda. Untuk akun lokal, Windows akan secara otomatis mengisi bidang Nama pengguna, membiarkan Anda mengetikkan kata sandi saja. Untuk Akun Microsoft, ketikkan alamat email Anda di bidang nama pengguna. Sekarang, isi kata sandi Anda dan konfirmasikan di bidang yang sesuai; klik OK.

- Akhirnya, mengulang kembali komputer Anda. Setelah Windows 11 dimulai, itu tidak akan meminta kata sandi, PIN, atau otentikasi biometrik Anda.
Kamu selesai!
Atau, Anda dapat menggunakan aplikasi AutoLogon Sysinternal untuk mengonfigurasi hal yang sama dengan UI yang lebih nyaman.
Menggunakan alat AutoLogon
Microsoft juga menyediakan sedikit alat yang menangani masuk otomatis tanpa kata sandi di Windows 11. Ini menyimpan nama pengguna dan kata sandi terenkripsi Anda di registri Windows, mencegah orang lain menemukan kredensial Anda.
Untuk masuk ke Windows 11 secara otomatis menggunakan aplikasi AutoLogon, lakukan hal berikut.
- Unduh alat AutoLogon dari situs resmi. Beratnya hanya beberapa ratus kilobyte dan tidak memerlukan instalasi.
- Buka paket file ke folder mana pun yang lebih disukai. Jangan hapus file setelah menyelesaikan proses.
- Jalankan
AutoLogon64.exemengajukan.
- Masukkan kata sandi Anda dan klik Memungkinkan. Perhatikan bahwa aplikasi harus secara otomatis mengisi dua bidang pertama dengan nama pengguna dan nama domain Anda. Tip: Di komputer pribadi, nama domain hanyalah nama perangkat Anda saat ini. Anda dapat mempelajari caranya ganti nama PC di Windows 11.

- Restart komputer Anda untuk menerapkan perubahan.
Aktifkan masuk dengan kata sandi di Windows 11 (kembalikan default)
Misalkan Anda ingin mengembalikan default dan mengaktifkan kembali masuk dengan kata sandi di Windows 11. Dalam kasus seperti itu, inilah yang perlu Anda lakukan.
- tekan Menang + R dan ketik
netplwiz. tekan Memasuki. - Di jendela baru, pilih pengguna Anda dan beri tanda centang di sebelah opsi "Pengguna harus memasukkan nama pengguna dan kata sandi...".
- Tekan OK dan restart komputer Anda. Tidak seperti bagian pertama dari panduan ini, Windows 11 tidak perlu memasukkan kredensial saat Anda mengaktifkan kembali masuk dengan kata sandi.
Kembalikan default dengan AutoLogon
Jika Anda menggunakan alat AutoLogon untuk menonaktifkan masuk dengan kata sandi di Windows 11, lakukan hal berikut:
- Temukan folder dengan alat AutoLogon dan buka file exe.
- Klik Cacat. Sekali lagi, tidak perlu memasukkan kata sandi apa pun.
- Hidupkan Kembali komputer Anda.
Gunakan Windows Registry untuk masuk tanpa kata sandi
Peringatan: Metode ini sudah usang! Ini menyimpan kredensial Anda sebagai teks biasa di Windows Registry, dapat dilihat oleh pengguna mana pun dengan akses fisik ke perangkat Anda. Bagian artikel ini hanya untuk tujuan pendidikan, dan kami sangat menyarankan untuk tidak menggunakannya dalam praktik.
Untuk masuk secara otomatis ke Windows 11 tanpa kata sandi dengan tweak Registry, lakukan hal berikut.
- tekan Menang + R dan masukkan
regeditmemerintah. - Pergi ke
HKEY_LOCAL_MACHINE\SOFTWARE\Microsoft\Windows NT\CurrentVersion\Winlogon. Salin dan tempel pass ke bilah alamat. - Klik Edit > Baru > Nilai DWORD (32-bit) dan ganti nama nilai baru menjadi
Login Admin Otomatis.
- Klik dua kali nilainya dan ubah data nilainya menjadi
1.
- Klik Edit > Baru > Nilai String dan ganti nama nilai baru menjadi
NamaPengguna Default. - Buka nilainya dan ubah data nilai ke nama pengguna Anda. Untuk menemukan nama pengguna asli Anda di Windows (bukan nama depan dan nama kedua Anda di Akun Microsoft), buka yang baru Terminal Windows dan ketik
gema %namapengguna%di bawah profil Command Prompt.
- Selanjutnya, klik Edit > New > String Value dan ganti namanya menjadi
Kata Sandi Bawaan.
- Klik dua kali nilainya dan isi Data Nilai lapangan dengan kata sandi Anda.
- Anda sekarang dapat me-restart PC Anda dan melihat semua perubahan dalam tindakan.
Terakhir, untuk membuat Windows 11 meminta kata sandi saat masuk, ulangi langkah 1 dan 2 dan hapus nilai AutoAdminLogon, DefaultUserName, dan DefaultPassword.