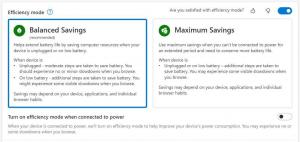Atur Akses yang Ditugaskan di Windows 10 (Mode Kios)
Akses yang Ditetapkan adalah fitur Windows 10 yang menerapkan mode Kios untuk akun pengguna yang dipilih. Jika Anda membuat Kios tersebut untuk akun pengguna tertentu di PC Anda, pengguna tersebut akan dipaksa untuk berinteraksi dengan satu aplikasi tanpa risiko membahayakan sistem. Mari kita lihat cara mengkonfigurasi Assigned Access di Windows 10.
Anda dapat menggunakan akses yang ditetapkan untuk membatasi pengguna agar hanya menggunakan satu aplikasi Windows sehingga perangkat berfungsi seperti kios. Perangkat kios biasanya menjalankan satu aplikasi, dan pengguna tidak dapat mengakses fitur atau fungsi apa pun di perangkat di luar aplikasi kios. Administrator dapat menggunakan akses yang ditetapkan untuk membatasi akun pengguna yang dipilih untuk mengakses satu aplikasi Windows. Anda dapat memilih hampir semua aplikasi Windows untuk akses yang ditetapkan.
Berikut adalah beberapa catatan.
- Aplikasi Windows harus disediakan atau diinstal untuk akun akses yang ditetapkan sebelum dapat dipilih sebagai aplikasi akses yang ditetapkan.
- Memperbarui aplikasi Windows terkadang dapat mengubah ID Model Pengguna Aplikasi (AUMID) aplikasi. Jika ini terjadi, Anda harus memperbarui pengaturan akses yang ditetapkan untuk meluncurkan aplikasi yang diperbarui, karena akses yang ditetapkan menggunakan AUMID untuk menentukan aplikasi mana yang akan diluncurkan.
- Aplikasi yang dihasilkan menggunakan Konverter Aplikasi Desktop (Desktop Bridge) tidak dapat digunakan sebagai aplikasi kios.
- Hindari memilih aplikasi Windows yang dirancang untuk meluncurkan aplikasi lain sebagai bagian dari fungsionalitas intinya.
- Di Windows 10, versi 1803, Anda dapat menginstal Aplikasi Browser Kios dari Microsoft untuk digunakan sebagai aplikasi kios Anda. Untuk skenario reklame digital, Anda dapat mengonfigurasi Browser Kios untuk menavigasi ke URL dan hanya menampilkan konten itu -- tanpa tombol navigasi, tanpa bilah alamat, dll.
Mulai di Windows 10 versi 1709, dimungkinkan untuk buat kios yang menjalankan banyak aplikasi.
Atur Akses yang Ditugaskan (Kios) di Windows 10
Sebelum melanjutkan, harap diingat bahwa Anda dapat keluar dari Assigned Access (kios) dengan menekan tombol Ctrl+Alt+Del. Juga, pastikan akun pengguna Anda memiliki hak administratif.
Untuk mengatur akses yang ditetapkan di Windows 10, lakukan hal berikut.
- Jika Anda tidak memiliki akun pengguna untuk digunakan dengan Akses yang Ditetapkan, buat akun lokal baru. Ini harus menjadi akun pengguna standar.
- Masuk ke akun pengguna itu, buka aplikasi Toko, dan instal aplikasi yang ingin Anda gunakan dengan Akses yang Ditugaskan (jika diperlukan).
- Sekarang, keluar dari akun pengguna dan masuk dengan kredensial akun administratif Anda.
- Buka Aplikasi pengaturan.
- Pergi ke Akun - Keluarga dan orang lain.
- Klik pada link Siapkan akses yang ditetapkan di kanan.
- Klik Pilih akun.
- Pilih akun pengguna standar lokal yang tepat.
- Klik Pilih aplikasi.
- Pilih aplikasi yang diinginkan dari daftar.
Kamu selesai. Fitur Akses yang Ditetapkan sekarang dikonfigurasi untuk akun pengguna standar lokal yang dipilih.
Jika Anda masuk ke akun pengguna tersebut, aplikasi yang telah ditentukan sebelumnya akan dimulai, bukan Desktop dan bilah tugas.
Untuk menonaktifkan Akses yang Ditugaskan, lakukan langkah selanjutnya.
Nonaktifkan Akses yang Ditugaskan
- Buka Aplikasi pengaturan.
- Pergi ke Akun - Keluarga dan orang lain.
- Klik pada link Siapkan akses yang ditetapkan di kanan.
- Klik pada link Matikan akses yang ditetapkan dan keluar dari akun yang dipilih.
Itu dia!