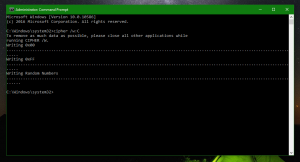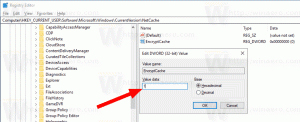Dapatkan Pengelola Tugas seperti Windows 10 Klasik untuk Windows 11
Sekarang dimungkinkan untuk memulihkan Task Manager klasik dari Windows 10 pada Windows 11, yang tanpa menu hamburger dan dengan baris menu dan tab klasik. Meskipun Microsoft tidak menawarkan opsi seperti itu di OS itu sendiri, inilah solusi kuat yang dapat Anda gunakan.
Dengan Windows 11 versi 22H2, Microsoft telah memperkenalkan aplikasi Task Manager baru. Secara teknis, ini masih merupakan aplikasi yang sama seperti pada rilis OS sebelumnya, tetapi tampilannya sangat berbeda.
Itu menggantikan baris tab dengan menu hamburger yang dapat menyembunyikan nama bagian. Selain tata letak baru, itu juga menunjukkan kontrol tambahan di setiap halaman. Misalnya, Detail tab menunjukkan tombol untuk menghentikan proses dan menjalankan aplikasi baru, yaitu Proses tab memungkinkan menyalakan Modus efisiensi, dan seterusnya.
Jelas bahwa Microsoft akan lebih meningkatkannya. Sudah mendukung tema gelap, Fluent Design dengan aksen warna, dan sudah kotak pencarian dalam bangunan baru-baru ini. Namun selalu ada pengguna yang lebih menyukai gaya klasik daripada aplikasi baru. Pertama-tama, desain baru membuatnya mulai dengan lambat. Menu yang hilang adalah alasan lain bagi mereka, karena memudahkan untuk memilih fitur dengan tombol akselerator. Sayangnya, perusahaan Redmond tidak menambahkan opsi apa pun untuk kembali ke desain alat taskmgr sebelumnya. Di sini paket Classic Task Manager berperan.
Unduh Classic Task Manager untuk Windows 11 (versi Windows 10)
- Arahkan ke situs berikut dan unduh file taskmgr10.zip.
- Buka arsip ZIP dan jalankan taskmgr_w10_for_w11-1.0-setup.exe.
- Ikuti langkah-langkah program penyiapan. Anda dapat secara opsional menentukan direktori instalasi, tetapi yang default akan melakukan triknya.
- Setelah Anda selesai menginstal, tekan Ctrl + Menggeser + ESC atau klik kanan bilah tugas untuk membuka Pengelola Tugas. Selamat, Anda sekarang memiliki aplikasi mirip Windows 10!
Kamu selesai. Paket ini mendukung semua lokal resmi Windows 11. Ini berarti bahwa terlepas dari bahasa tampilan sistem operasi, Pengelola Tugas akan menggunakan bahasa yang sama. Misalnya. di OS Inggris akan menggunakan bahasa Inggris, di Windows 11 Prancis akan menggunakan bahasa Prancis, dan seterusnya. Penginstal cukup pintar untuk menginstal hanya file lokal yang diperlukan, sehingga tidak akan memenuhi drive Anda dengan file yang berlebihan.
Daftar lokal berikut didukung: ar-sa, bg-bg, cs-cz, da-dk, de-de, el-gr, en-gb, en-us, es-es, es-mx, et-ee, fi-fi, fr-ca, fr-fr, he-il, hr-hr, hu-hu, itu-itu, ja-jp, ko-kr, lt-lt, lv-lv, nb-no, nl-nl, pl-pl, pt-br, pt-pt, ro-ro, ru- ru, sk-sk, sl-si, sr-latn-rs, sv-se, th-th, tr-tr, uk-ua, zh-cn, zh-hk, zh-tw.
Paket ini dibuat dari file asli Windows 11 versi 21H2. Ini adalah versi terakhir Windows yang berisi Task Manager seperti Windows 10 klasik.
Kembalikan Pengelola Tugas default
Sangat mudah untuk membatalkan perubahan hanya dengan menginstal aplikasi. Buka Pengaturan (Menang + SAYA), dan pergi ke Aplikasi > Terpasang aplikasi. Dalam daftar, cari Pengelola Tugas Klasik (versi Windows 10) dan pilih Copot pemasangan dari menu tiga titik. Konfirmasikan bahwa Anda ingin menghapus aplikasi, dan itu akan mengembalikan Pengelola Tugas Windows 11 default dengan menu hamburger.
ℹ️ Perangkat lunak menginstal Pengelola Tugas berdampingan dengan yang terbaru, dan tidak akan menggantikan file sistem apa pun. OS akan tetap tidak berubah.
Jika Task Manager yang tampak seperti Windows 10 tidak cukup klasik untuk Anda, Anda dapat menggunakan versi yang lebih lama yang diambil dari Windows 7. Untungnya itu masih berfungsi di Windows 11.
Pengelola Tugas Windows 7 untuk Windows 11
- Arahkan ke situs web proyek menggunakan Link ini.
- Unduh aplikasi dan klik dua kali untuk membukanya.
- Jalankan penginstal dan ikuti langkah-langkahnya. Saya sarankan Anda untuk meninggalkan opsi "msconfig klasik" diaktifkan, karena Pengelola Tugas lama tidak mengizinkan mengelola aplikasi startup. msconfig klasik dilengkapi dengan fungsi "Rintisan"tab.
- Setelah Anda mengklik selesai, tekan Ctrl + Menggeser + ESC. Anda sekarang akan memiliki aplikasi Windows 7, bukan yang default.
Classic Windows 7 Task Manager sedang berjalan di Windows 11. Msconfig menyertakan tab Startup.
Seperti yang diulas sebelumnya, paket ini dibuat dari file Windows 7 asli. Itu tidak menggantikan file sistem, jadi Pengelola Tugas akan hidup berdampingan. Ini mendukung daftar lengkap bahasa antarmuka Windows, sehingga akan selalu diterjemahkan dengan benar ke bahasa OS Anda. Anda akan menemukan daftar itu di halaman unduhan aplikasi.
Untuk mengembalikan Task Manager default Windows 11, hapus instalan aplikasi dari Setelan > Aplikasi > Aplikasi terinstal. Temukan di sana "Pengelola Tugas Klasik + msconfig" dan hapus instalannya. Ini akan mengembalikan aplikasi default.
Terakhir, Anda mungkin ingin beralih di antara dua atau bahkan tiga Manajer Tugas ini dengan cepat. Ada cara untuk tetap memasang semuanya, dan beralih di antara mereka sesuai permintaan. Ini juga sangat sederhana.
Beralih di antara versi yang berbeda sesuai permintaan
Versi Task Manager apa yang digunakan ditentukan oleh kunci Registry berikut: HKEY_LOCAL_MACHINE\SOFTWARE\Microsoft\Windows NT\CurrentVersion\Image File Execution Options\taskmgr.exe.
kunci registri taskmgrdengan nilai debugger
Jika kunci ini tidak ada, Windows akan meluncurkan Pengelola Tugas default.
Tetapi jika kuncinya ada, OS akan mencarinya Debugger nilai string (REG_SZ) di sana. Jika disetel ke beberapa jalur yang dapat dieksekusi, itu akan meluncurkan aplikasi itu, bukan yang asli taskmgr.exe mengajukan. Demikian pula jika Debugger nilai tidak atau tidak ada, Windows 11 akan menjalankan Task Manager default. Dengan mengingat semua yang baru saja kita pelajari, kita dapat membuat tiga file REG untuk beralih di antara Pengelola Tugas sesuai permintaan.
Untuk beralih di antara versi Fly Task Manager yang berbeda, lakukan hal berikut.
- Unduh arsip ZIP ini dengan tiga file REG.
- Ekstrak mereka ke folder pilihan Anda.
- Untuk menggunakan aplikasi Task Manager default, buka
default taskmgr.regmengajukan. - Untuk beralih ke versinya dari Windows 11 21H2/Windows 10, buka
win10 taskmgr.regmengajukan. - Terakhir, untuk menggunakan Task Manager versi Windows 7, buka
win7 taskmgr.regmengajukan. - Konfirmasikan Kontrol Akun Pengguna meminta dengan mengklik Ya dalam dialognya.
- Terakhir, konfirmasi permintaan Editor Registri bahwa Anda ingin menggabungkan file REG.
- Sekarang kombinasi dari Ctrl + Menggeser + Melarikan diri kunci akan meluncurkan aplikasi yang telah Anda pilih dengan file REG. Dalam kasus saya ini adalah versi Windows 10.
File REG berasumsi bahwa Anda telah menginstal file taskmgr dengan paket yang disebutkan dalam posting ini. Jika tidak, buka file REG yang diunduh di aplikasi Notepad, dan ubah path ke taskmgr10.exe Dan tm.exe file. File REG dalam format teks biasa sehingga Anda dapat dengan mudah mengubahnya agar sesuai dengan kebutuhan Anda. Ketikkan nilai yang benar untuk masing-masing Pengelola Tugas dan Anda siap melakukannya. Ingatlah bahwa Anda harus menggunakan garis miring terbalik ganda (\\) sebagai pemisah jalur, bukan satu-satunya di file REG.
Sekali lagi, pengeditan file REG hanya diperlukan jika Anda telah menginstalnya ke folder non-default.
Itu dia!
Jika Anda menyukai artikel ini, silakan bagikan menggunakan tombol di bawah ini. Tidak akan mengambil banyak dari Anda, tetapi itu akan membantu kami tumbuh. Terima kasih atas dukunganmu!