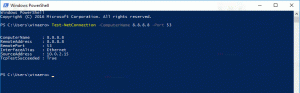Bersihkan direktori temp secara otomatis di Windows 10
Setiap versi Windows menggunakan direktori khusus yang menyimpan file-file sementara. File-file ini dibuat oleh berbagai layanan Windows, aplikasi dan alat yang diinstal. File sementara dapat dihapus dengan aman setelah proses yang membuatnya berhenti. Namun, ini tidak sering terjadi, sehingga direktori sementara terus menyimpannya dan mengisi disk drive Anda dengan sampah. Berikut adalah cara membersihkan direktori temp secara otomatis di Windows 10.
Iklan
Ada variabel lingkungan khusus di Windows 10, %temp%, yang menunjuk langsung ke direktori dengan file temp Anda. Anda dapat mengujinya dengan mengetik %temp% di bilah alamat File Explorer (%tmp% juga berfungsi):


Dengan menggunakan informasi ini, Anda dapat dengan cepat membuat file batch yang akan menghapus semua konten folder temp. Jika Anda meletakkan file batch ini di folder Startup Anda, folder Temp Anda akan dibersihkan setiap kali Anda memulai PC Anda.
Sebelum Anda melanjutkan, saya sarankan Anda untuk menerapkan tweak berikut: Tambahkan file Batch (*.bat) ke menu Baru File Explorer. Anda dapat menghemat banyak waktu dengan memiliki kemampuan untuk membuat file batch baru secara langsung.
Bersihkan direktori temp secara otomatis di Windows 10
- Buat file batch baru dengan konten berikut:
@echo off del "%tmp%\*.*" /s /q /f FOR /d %%p IN ("%tmp%\*.*") DO rmdir "%%p" /s /q.Ini akan menghapus konten direktori Temp di Windows 10.

- tekan Menang + R tombol pintas bersama-sama pada keyboard untuk membuka dialog Run. Ketik atau tempel yang berikut ini di kotak Jalankan:
shell: Startup
Teks di atas adalah perintah shell khusus yang membuat File Explorer membuka folder Startup secara langsung.


- Pindahkan file batch Anda ke folder Startup dan selesai!
Catatan: Kami sengaja tidak menghapus folder %temp% itu sendiri menggunakan perintah batch karena menghapus folder dan membuatnya kembali dapat menyebabkan berbagai masalah izin dengan ratusan aplikasi yang menulisnya. Lebih aman untuk menghapus file di dalamnya terlebih dahulu dan kemudian folder kosong.
Setelah melakukan langkah-langkah di atas, Anda dapat me-reboot PC Anda dan membuka folder Temp Anda. Anda akan menemukan file yang lebih sedikit di sana daripada sebelumnya. Ini akan menghemat ruang disk dan waktu Anda, karena Anda tidak perlu membersihkan folder secara manual.
Pembaruan: Dimulai dengan build 15014, opsi baru muncul di Pengaturan. Buka Pengaturan dan buka Sistem -> Penyimpanan. Di sana, Anda akan menemukan opsi bernama "Storage Sense". Aktifkan dan Anda selesai.  Windows akan menghapus semua konten folder temp secara otomatis.
Windows akan menghapus semua konten folder temp secara otomatis.
Pengguna dapat menyesuaikan perilaku ini. Untuk melakukan ini, klik tautan "Ubah cara kami mengosongkan ruang" di bawah sakelar.
 Halaman terkait akan dibuka:
Halaman terkait akan dibuka: Itu dia.
Itu dia.