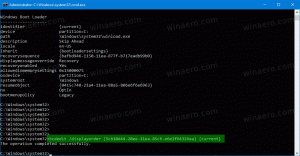Tampilkan Hanya Applet Panel Kontrol Tertentu di Windows 10
Panel Kontrol dan Pengaturan adalah dua aplikasi yang dapat Anda gunakan di Windows 10 untuk mengubah sebagian besar pengaturan yang tersedia di OS. Pengaturan adalah aplikasi Universal yang dibundel dengan Windows 10. Itu dibuat untuk menggantikan Panel Kontrol klasik. Pada tulisan ini, Panel Kontrol klasik masih hadir dengan sejumlah opsi dan alat yang tidak tersedia di Pengaturan. Pada artikel ini, kita akan melihat cara menampilkan hanya applet tertentu dari Control Panel di Windows 10 dan menyembunyikan yang lain.
Ada dua cara untuk hanya menampilkan applet tertentu di Panel Kontrol. Anda dapat menggunakan tweak Registry atau aplikasi Editor Kebijakan Grup Lokal. Mari kita tinjau mereka.
Pertama-tama, Anda perlu mencatat nama applet yang ingin Anda tampilkan di Control Panel. Buka Panel Kontrol dan alihkan tampilannya ke "Ikon besar" atau "Ikon kecil" seperti yang ditunjukkan di bawah ini.
Perhatikan nama applet dan lakukan hal berikut.
Cara menampilkan hanya applet Panel Kontrol tertentu
Langkah 1: Buka Penyunting registri.
Langkah 2: Pergi ke kunci berikut:
HKEY_CURRENT_USER\Software\Microsoft\Windows\CurrentVersion\Policies\Explorer
Langkah 3: Di sebelah kanan, buat nilai DWORD 32-bit baru bernama BatasiCpl dan atur ke 1.
Langkah 4: Pergi ke kunci
HKEY_CURRENT_USER\Software\Microsoft\Windows\CurrentVersion\Policies\Explorer\RestrictCpl
Jika subkunci RestrictCpl tidak ada, buatlah secara manual.
Langkah 5: Dengan kunci RestrictCpl dipilih, klik kanan di panel kanan Editor Registri dan buat nilai string baru (REG_SZ) dan beri nama sebagai 1.
Langkah 6: Atur data nilainya ke nama applet yang ingin Anda tampilkan.
Langkah 7: Ulangi langkah 5-6 untuk semua applet yang perlu Anda tampilkan. Setiap kali Anda menambahkan nilai baru, tambah angka yang Anda gunakan sebagai nama nilai, mis. 1, 2, 3,.., N.
Kamu selesai!
Sekarang, tutup Registry Editor dan Control Panel. Buka Panel Kontrol lagi. Applet yang Anda tentukan di Registry akan hilang.
Sebelum:
Setelah:
Catatan:
- Lihat cara membuka kunci Registri dengan satu klik.
- Bahkan jika Anda menjalankan Windows 64-bit Anda masih harus membuat nilai DWORD 32-bit "RestrictCpl".
- Jika Anda tidak memiliki jalur Registri yang disebutkan di atas, buat kunci yang hilang secara manual.
Sekarang, mari kita lihat bagaimana menerapkan batasan yang sama dengan aplikasi Editor Kebijakan Grup Lokal. Jika Anda menjalankan Windows 10 Pro, Enterprise, atau Education edisi, maka aplikasi tersedia di OS.
Tampilkan hanya applet Panel Kontrol yang ditentukan dengan Kebijakan Grup Lokal
- tekan Menang + R tombol bersama-sama pada keyboard Anda dan ketik:
gpedit.msc
Tekan enter.
- Editor Kebijakan Grup akan terbuka. Pergi ke Konfigurasi Pengguna\Templat Administratif\Panel Kontrol.
- Klik dua kali pada opsi kebijakan Tampilkan hanya item Panel Kontrol yang ditentukan.
- Aktifkan kebijakan dan klik tombol "Tampilkan".
- Isi tabel nama applet yang harus tetap terlihat.
Itu dia.