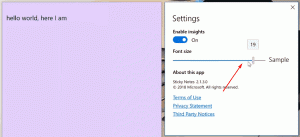Ubah Urutan Tampilan Item Menu Boot di Windows 10
Cara Mengubah Urutan Tampilan Item Menu Boot di Windows 10
Dengan Windows 8, Microsoft membuat perubahan pada pengalaman boot. NS boot loader berbasis teks sederhana sekarang dinonaktifkan secara default dan sebagai gantinya, ada antarmuka pengguna grafis yang ramah sentuhan dengan ikon dan teks. Windows 10 juga memiliki ini.
Iklan
Dalam konfigurasi boot ganda, pemuat boot modern menampilkan daftar semua sistem operasi yang diinstal. Setelah batas waktu yang ditentukan, jika pengguna belum menyentuh keyboard, sistem operasi default akan dimulai. Anda mungkin ingin mengubah urutan entri boot untuk kenyamanan Anda.

Windows mengatur ulang entri boot, menempatkan OS terakhir yang diinstal di tempat pertama di menu boot. Anda dapat mengubah urutan entri boot loader sesuai dengan preferensi Anda.
Untuk mengubahnya, Anda harus masuk sebagai administrator. Ini dapat dilakukan dengan utilitas konsol bawaan bcdedit.exe. Pertama-tama, mari temukan urutan entri boot saat ini tanpa me-restart PC Anda.
Lihat Urutan Entri Boot Saat Ini di Windows 10
- Buka dan prompt perintah yang ditinggikan.
- Ketik atau salin-tempel perintah berikut, dan tekan tombol Memasuki kunci:
bcdedit. - Di bawah Manajer Boot Windows bagian dengan {bootmgr} pengidentifikasi, lihat nilai di urutan tampilan garis.

- Windows yang saat ini dimuat memiliki {saat ini} pengenal.
- Anda dapat menemukan ID yang sesuai di bawah setiap bagian Windows Boot Loader untuk setiap entri boot yang tersedia untuk menentukan urutan boot.
Untuk Mengubah Urutan Tampilan Item Menu Boot di Windows 10,
- Buka dan prompt perintah yang ditinggikan.
- Masukkan perintah berikut:
bcdedit /displayorder {identifier_1} {identifier_2}... {pengidentifikasi_N}. - Ganti {identifier_1}.. {identifier_N} nilai dengan pengidentifikasi entri boot sebenarnya. Atur ulang mereka dalam urutan yang Anda inginkan untuk menu boot. Sebagai contoh:
bcdedit /displayorder {5cb10d44-20ee-11ea-85c6-e6e1f64324aa} {8ad10c22-19cc-11ab-85c6-e6e1f64324aa} {saat ini}.
- Setelah itu, mulai ulang Windows 10 untuk melihat perubahan yang Anda buat.
Juga, Anda dapat memindahkan entri boot ke pengemis atau ke akhir menu boot. Begini caranya.
Pindahkan Entri Boot Tertentu Sebagai Entri Pertama
- Buka dan prompt perintah yang ditinggikan.
- Lari
bcdedittanpa parameter untuk menemukan {identifier} untuk entri boot yang ingin Anda pindahkan. - Jalankan perintah
bcdedit /displayorder {identifier} /addfirst. Sebagai contoh,bcdedit /displayorder {saat ini} /addfirst.
- Anda sekarang dapat menutup prompt perintah.
Kamu selesai. Entri boot yang ditentukan sekarang menjadi entri pertama di menu boot.
Pindahkan Entri Boot Tertentu Sebagai Entri Terakhir
- Buka dan prompt perintah yang ditinggikan.
- Lari
bcdedittanpa parameter untuk menemukan {identifier} untuk entri boot yang ingin Anda pindahkan. - Jalankan perintah
bcdedit /displayorder {identifier} /addlast. Sebagai contoh,bcdedit /displayorder {saat ini} /addlast.
- Anda sekarang dapat menutup prompt perintah.
Kamu selesai. Entri boot yang ditentukan sekarang menjadi entri terakhir di menu boot.
Itu dia.